使用PEU盘重装Win7的详细教程(一步步教你如何使用PEU盘来重装Windows7系统)
![]() lee007
2024-09-20 11:54
356
lee007
2024-09-20 11:54
356
在使用电脑的过程中,由于各种原因,我们可能需要重新安装Windows7操作系统。而使用PEU盘重装Win7是一种快捷、便捷的方法。本文将详细介绍如何使用PEU盘重装Win7,让你轻松应对系统重装的需求。
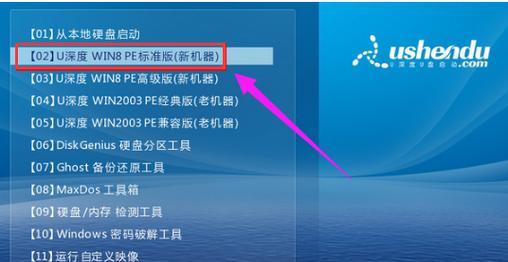
准备工作-获取PEU盘镜像文件
我们需要从官方网站或可信赖的第三方下载站点上获取PEU盘镜像文件,该文件通常以.iso格式提供。关键是要确保下载的文件来源可靠,以避免潜在的风险。
制作PE启动盘
将下载好的PEU盘镜像文件通过专业的软件(如UltraISO)进行解压,并将解压后的文件写入U盘中。这样就制作出了PE启动盘。
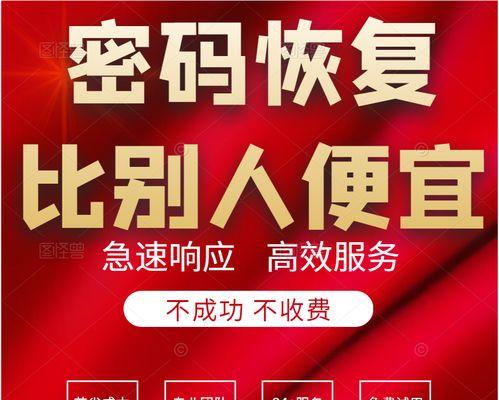
设置BIOS启动项
将制作好的PE启动盘插入电脑,并在开机时按下相应的键(通常是DEL、F2或F12)进入BIOS设置界面。在BIOS设置界面中找到“启动项顺序”或“BootOrder”选项,并将U盘设置为第一启动项。
重启电脑进入PE系统
完成BIOS设置后,保存并退出BIOS设置界面,然后重启电脑。此时,电脑将会自动从PE启动盘中加载PE系统,进入PE桌面环境。
备份重要数据
在进行系统重装之前,我们需要备份重要数据。将需要保存的文件复制到外部存储设备或云存储中,以免数据丢失。

选择重装方式
在PE桌面环境中,双击桌面上的“Win7安装程序”图标,进入系统安装界面。根据自己的需求,选择“清空安装”或“升级安装”的方式来进行重装。
分区和格式化
如果选择清空安装方式,我们需要对硬盘进行分区和格式化。点击“高级”,然后选择需要安装系统的分区,并点击“删除”和“新建”按钮进行分区操作。完成分区后,选中所创建的分区并点击“格式化”。
开始安装Win7系统
在分区和格式化完成后,我们点击“下一步”按钮开始安装Windows7系统。根据提示完成安装程序的各项设置,等待系统自动完成安装。
驱动程序安装
在Win7系统安装完成后,我们需要安装相关的驱动程序,以确保硬件设备正常工作。可以通过从官方网站下载最新的驱动程序,并依次进行安装。
系统更新和软件安装
安装完驱动程序后,我们需要进行系统更新以获取最新的安全补丁和功能更新。同时,根据自己的需求安装常用的软件,如浏览器、办公软件等。
恢复个人数据
完成系统更新和软件安装后,我们可以将之前备份的个人数据恢复到新安装的系统中。将之前备份的文件复制到相应的文件夹或使用数据恢复软件进行恢复操作。
设置系统和个人偏好
根据个人喜好,对新安装的系统进行各项设置。包括桌面背景、分辨率、语言、时区等,以及安装常用软件的配置和个人账户设置等。
激活系统
在完成所有设置后,我们需要激活Windows7系统。根据系统提示,输入合法的激活密钥或选择在线激活方式,并按照步骤完成激活过程。
重启电脑
完成系统激活后,我们需要重新启动电脑,让新安装的Windows7系统生效。此时,我们可以移除PE启动盘,并将电脑正常启动至新系统中。
使用PEU盘重装Win7是一种方便且高效的方法,可以帮助我们解决系统重装的需求。通过上述详细的教程,相信读者已经掌握了如何使用PEU盘来重装Windows7系统的方法,希望能帮助到大家。祝愿大家能够顺利完成系统重装,享受流畅的电脑使用体验!
转载请注明来自装机之友,本文标题:《使用PEU盘重装Win7的详细教程(一步步教你如何使用PEU盘来重装Windows7系统)》
标签:盘重装
- 最近发表
-
- 联想310s15性能评测(一款高性能的笔记本电脑值得拥有)
- 金立s10c(一款实用高性价比的手机选择)
- 酷派Y82-520(全面评析酷派Y82-520手机的配置、功能和用户体验)
- 九五智驾盒子(通过人工智能技术和数据分析,让驾驶更智能、更安全、更舒适)
- 华硕E402(一款令人惊艳的优秀选择)
- 一十3手机综合评测(功能强大,性能卓越,性价比高的一十3手机评测)
- 格力空调柜机i畅怎么样?是您最佳的空调选择吗?(格力i畅表现如何?性能、省电、使用体验一网打尽!)
- MacBook2016M5(探索MacBook2016M5的强大性能和出色表现,带你进入全新的世界)
- 壳牌方程式
- 6s和7音质对比(深入分析两款手机音质,帮你作出明智选择)

