如何在Win7中添加打印机(简单快速的打印机添加步骤)
![]() lee007
2024-09-21 19:00
448
lee007
2024-09-21 19:00
448
随着电脑的普及和使用频率的增加,打印机作为一个重要的外设设备,几乎成为了每台电脑的标配之一。然而,对于一些新手或者不熟悉电脑操作的人来说,添加打印机可能会有一定的困难。本文将详细介绍在Win7系统中添加打印机的步骤,以帮助读者快速并轻松地完成打印机的添加。
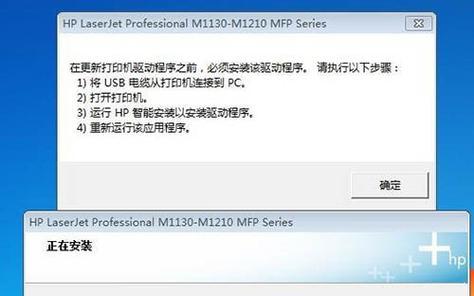
一、检查打印机连接
在添加打印机之前,首先需要确保打印机已经正确连接到电脑。请检查打印机是否插上了电源线,并通过USB线与电脑连接。
二、打开控制面板
点击“开始”菜单,在菜单列表中选择“控制面板”,进入控制面板界面。
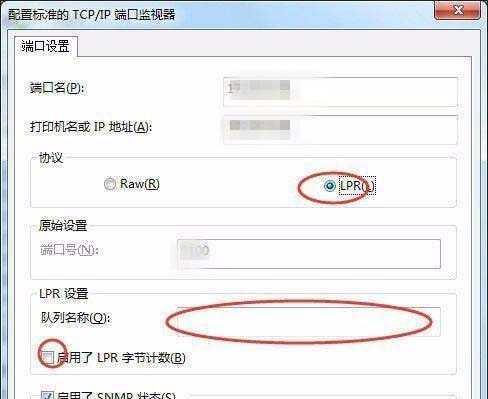
三、选择“设备和打印机”
在控制面板界面中,找到并点击“设备和打印机”选项,以进入设备和打印机设置页面。
四、点击“添加打印机”
在设备和打印机设置页面中,点击顶部的“添加打印机”按钮,系统将自动搜索可用的打印机设备。
五、等待搜索设备
系统会自动搜索附近的打印机设备,请耐心等待系统搜索完毕。
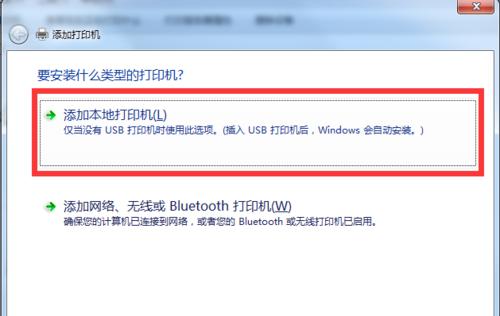
六、选择打印机
在搜索结果中,找到你要添加的打印机设备,点击选中该设备,并点击“下一步”按钮。
七、安装打印机驱动程序
系统将自动开始安装所选打印机的驱动程序,请确保电脑已经连接到互联网,以便系统下载并安装必要的驱动程序。
八、等待驱动程序安装
等待系统自动下载和安装驱动程序的过程,这可能需要一些时间,请耐心等待。
九、设定打印机名称
在安装驱动程序后,系统将询问您是否要为该打印机设置名称。根据个人喜好,可以为打印机设定一个易于识别的名称。
十、选择共享选项(可选)
如果你需要在局域网享该打印机,可以选择共享选项,以便其他电脑可以使用该打印机进行打印。
十一、设置默认打印机(可选)
如果你希望这台新添加的打印机成为默认打印机,可以在设置界面中选择“将此打印机设置为默认打印机”。
十二、完成打印机添加
点击“完成”按钮,系统将完成打印机添加的步骤,并将该打印机添加到设备和打印机列表中。
十三、测试打印
在添加完打印机后,为了确保打印机能够正常工作,可以选择打印一张测试页来验证。
十四、常见问题解决
如果在添加打印机的过程中遇到任何问题,如无法搜索到打印机、驱动程序安装失败等,可以尝试重新启动电脑并重新操作一遍以上步骤。
十五、
通过以上步骤,在Win7系统中添加打印机是一件非常简单的事情。只需几个简单的操作,就能够成功连接并使用你的打印机。希望本文能够对读者有所帮助,让你在添加打印机时更加得心应手。
转载请注明来自装机之友,本文标题:《如何在Win7中添加打印机(简单快速的打印机添加步骤)》
标签:??????
- 最近发表

