一步步教你如何使用启动盘工具创建启动盘(轻松解决系统问题,让电脑重新焕发生机)
![]() lee007
2024-09-22 18:30
399
lee007
2024-09-22 18:30
399
在电脑使用过程中,我们有时会遇到各种问题,例如系统崩溃、病毒感染等,这时候使用启动盘工具就可以帮助我们重新安装或修复系统。本文将详细介绍如何使用启动盘工具创建启动盘,让你轻松应对各种系统问题。
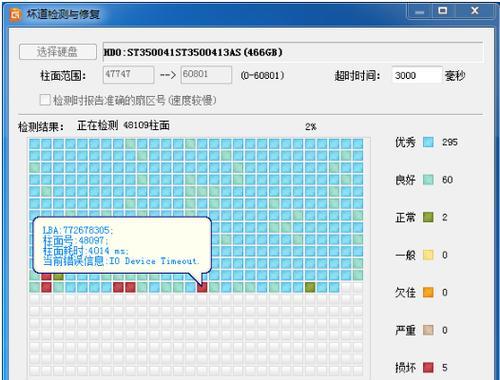
一、选择合适的启动盘工具
1.1确定你的操作系统
1.2了解不同的启动盘工具及其特点
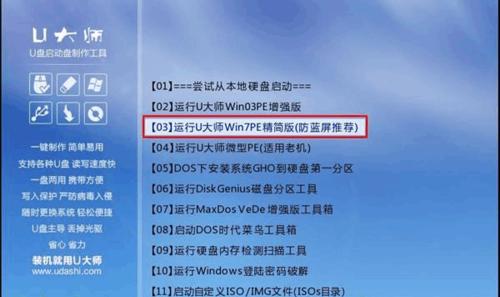
1.3选择适合自己的启动盘工具
二、准备启动盘制作所需材料
2.1U盘或DVD光盘
2.2启动盘制作工具
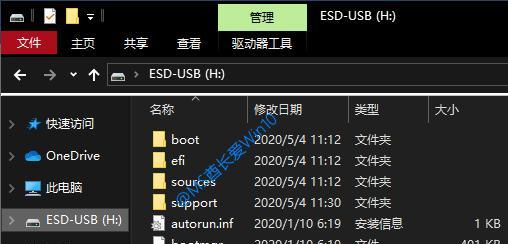
2.3安装文件镜像
三、格式化U盘或DVD光盘
3.1打开磁盘管理工具
3.2选择要格式化的U盘或DVD光盘
3.3右键点击选择“格式化”
3.4等待格式化完成
四、运行启动盘制作工具
4.1打开启动盘工具
4.2选择制作启动盘的方式
4.3点击“开始”按钮,开始制作启动盘
4.4等待制作过程完成
五、导入安装文件镜像
5.1打开制作好的启动盘
5.2确认安装文件镜像格式
5.3导入安装文件镜像
5.4等待导入完成
六、设置电脑启动顺序
6.1重启电脑
6.2进入BIOS设置界面
6.3找到启动选项
6.4将启动盘设置为第一启动项
6.5保存设置并退出BIOS
七、使用启动盘修复系统
7.1重启电脑
7.2进入启动盘界面
7.3选择相应的操作选项
7.4按照提示进行修复或安装系统
八、注意事项和常见问题解决
8.1制作启动盘时要保证材料充足、工具完整
8.2注意备份重要数据以防误操作造成数据丢失
8.3遇到制作启动盘失败的情况可以参考常见问题解决办法
九、使用启动盘安装系统
9.1选择新安装系统
9.2根据提示进行系统安装
9.3完成系统安装后,重新启动电脑
十、使用启动盘修复系统问题
10.1选择修复已有系统
10.2根据提示进行系统修复操作
10.3完成修复后,重新启动电脑
十一、使用启动盘杀毒
11.1选择病毒扫描功能
11.2运行病毒扫描程序
11.3清除病毒文件
11.4重启电脑,确保系统安全
十二、使用启动盘备份数据
12.1选择数据备份功能
12.2选择要备份的目录或文件
12.3等待备份完成
12.4将备份文件存放在其他安全的存储介质中
十三、使用启动盘重置密码
13.1选择重置密码功能
13.2输入要重置的用户账号
13.3根据提示设置新密码
13.4重启电脑后,用新密码登录系统
十四、使用启动盘恢复系统到出厂设置
14.1选择恢复系统到出厂设置功能
14.2确认恢复操作
14.3等待系统恢复完成
十五、
通过本文的指导,你已经学会了如何使用启动盘工具创建启动盘,并能够灵活运用启动盘工具来解决电脑系统问题。希望这些方法能为你带来更顺畅的电脑使用体验。记住,备份重要数据是非常重要的,使用启动盘工具时一定要谨慎操作。祝你成功!
转载请注明来自装机之友,本文标题:《一步步教你如何使用启动盘工具创建启动盘(轻松解决系统问题,让电脑重新焕发生机)》
标签:启动盘工具
- 最近发表
-
- 探索以海盗船380t为主题的奇幻世界
- 以华硕i5-7200U学习PS的使用体验(华硕i5-7200U在学习PS方面的优势与不足)
- 探索NVIDIAGeForce驱动版本n卡368.39的性能和优势(深入剖析n卡368.39驱动的功能和性能优化)
- 探索iPad10.21系统的革新之处(全新升级带来的功能改进和用户体验提升)
- OPPOR9sPlus手机使用体验(功能强大,拍照更出色,游戏畅快无比)
- 三星T520(一部引领时尚潮流的移动终端)
- GTX1060Gamer(揭秘GTX1060Gamer)
- 佳能24-70镜头的性能与特点(全画幅佳能镜头,适用广泛,画质出众)
- 清除小米2s缓存的正确方法(让你的小米2s重新焕发活力,提高手机性能)
- 0pp0手机A57T的功能和性能评测(了解0pp0手机A57T的特点和性能表现,带您进入智能手机的新世界)

