DG自动分区教程(通过DG工具轻松实现自动分区,节约时间和精力)
![]() lee007
2023-10-05 16:54
465
lee007
2023-10-05 16:54
465
在计算机硬盘分区过程中,通常需要手动操作繁琐的步骤,这不仅费时费力,还容易出错。为了解决这一问题,DG自动分区工具应运而生。本文将详细介绍DG自动分区工具的使用方法和注意事项,帮助读者轻松实现自动分区,节约时间和精力。
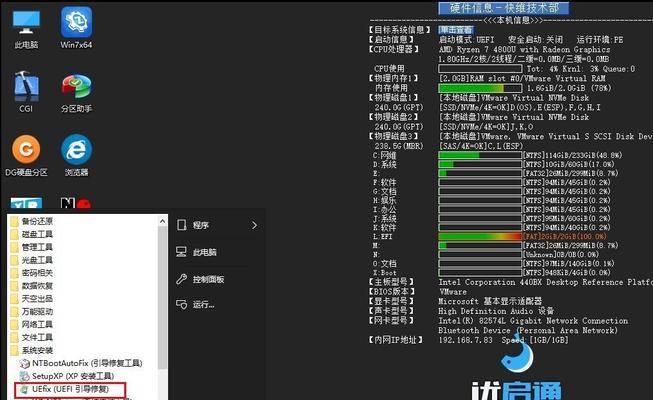
DG自动分区工具的下载和安装
1.下载DG自动分区工具的安装包
2.运行安装程序,按照提示完成安装过程

3.启动DG自动分区工具
创建一个新的分区方案
1.点击“新建分区方案”按钮
2.在弹出的对话框中输入方案名称和描述信息
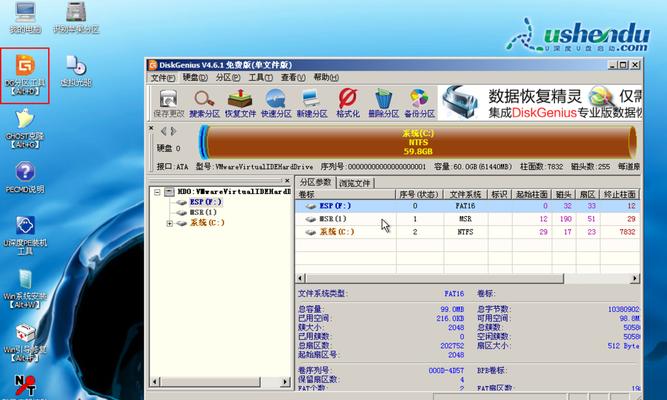
3.确定方案名称和描述信息后,点击“下一步”
选择分区类型和大小
1.在“选择分区类型”页面中,选择需要创建的分区类型(如主分区、扩展分区等)
2.在“输入分区大小”页面中,输入分区的大小,可以选择使用默认大小或手动输入具体数值
设置分区文件系统和标签
1.在“选择分区文件系统”页面中,选择需要设置的分区文件系统类型(如NTFS、FAT32等)
2.在“设置分区标签”页面中,输入分区的标签名称,用于标识该分区
确认分区信息并执行操作
1.在“确认分区信息”页面中,检查所设置的分区信息是否正确
2.点击“执行操作”按钮,DG自动分区工具将自动创建并格式化所需的分区
查看分区结果和信息
1.在DG自动分区工具主界面上,点击“查看分区信息”按钮
2.弹出的窗口中显示了所有已创建的分区信息,包括分区大小、文件系统类型等
修改或删除已有的分区方案
1.点击“修改或删除分区方案”按钮
2.在弹出的对话框中选择需要修改或删除的分区方案
3.根据需要进行修改或删除操作,然后点击“确定”
备份和恢复分区方案
1.点击“备份分区方案”按钮,选择需要备份的分区方案和备份路径
2.点击“恢复分区方案”按钮,选择需要恢复的备份文件和恢复路径
常见问题解答
1.分区过程中出现错误提示怎么办?
2.如何调整已有分区的大小?
3.如何将已有分区格式化为其他文件系统类型?
注意事项和建议
1.在分区过程中,确保重要数据已经备份
2.确保分区大小和文件系统类型符合实际需求
3.在操作前,阅读工具的帮助文档和使用说明
结尾
通过DG自动分区工具,我们可以轻松实现自动分区,节约时间和精力。本文介绍了下载和安装DG自动分区工具的步骤,以及创建、修改、备份和恢复分区方案的方法。同时,还提供了常见问题解答和注意事项,帮助读者更好地使用DG自动分区工具。相信通过本文的指导,大家能够快速掌握DG自动分区的操作技巧。
转载请注明来自装机之友,本文标题:《DG自动分区教程(通过DG工具轻松实现自动分区,节约时间和精力)》
标签:自动分区教程
- 最近发表
-
- 以舒尔和苹果耳机为主题的耳机选择指南(了解舒尔和苹果耳机的特点,选择最适合你的耳机)
- TCL580手机评测——性能强悍,功能全面(TCL580手机性价比高,拍照出色)
- 探索联想T4900D的卓越表现与优势(高性能处理器与稳定性能为关键,联想T4900D的细节解析)
- 宝丽来i1(探索宝丽来i1的特点和功能,留住美好瞬间的细节)
- 华硕H81M-K(解析华硕H81M-K的性能、功能与用户体验)
- 自动清洗油烟机的性创新(让您轻松拥有清新厨房的利器)
- ZUKZ1升级至Android6.0后的性能和功能提升(深入探究ZUKZ1升级后的关键特点和用户体验)
- 小恶魔耳机低音表现如何?(探索小恶魔耳机低音效果的惊喜与挑战)
- 金立手机续航表现如何?(探索金立手机续航能力的优势与不足)
- VSD5SI耳机的全面评测(揭秘VSD5SI耳机的音质表现和舒适度如何)

