以PE装双系统分区教程(一步步教你如何使用PE装双系统分区,让你的电脑拥有更多选择)
![]() lee007
2024-10-01 19:30
751
lee007
2024-10-01 19:30
751
在日常使用电脑过程中,我们可能会遇到需要安装多个操作系统的情况,比如Windows和Linux。而使用PE(预装环境)可以帮助我们方便地进行双系统分区,以满足我们的需求。本文将从头开始,详细讲解如何使用PE装双系统分区。

一、准备工作
1.确认你的电脑是否支持双系统分区
在开始之前,先要确保你的电脑硬件支持双系统分区。一般来说,大部分电脑都是支持的,但还是建议先查看电脑厂商的官方网站或手册来确认。
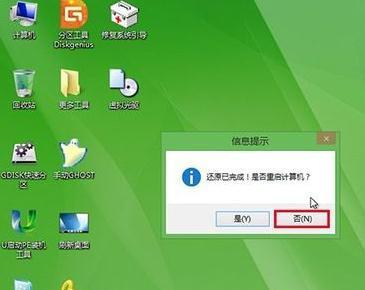
2.下载并制作PE启动盘
PE是一种可以在计算机启动时运行的操作系统,我们可以通过下载PE镜像文件并制作成启动盘来使用。在制作启动盘时,需要一张空白U盘或光盘,并使用专业的PE制作工具进行操作。
3.备份重要数据
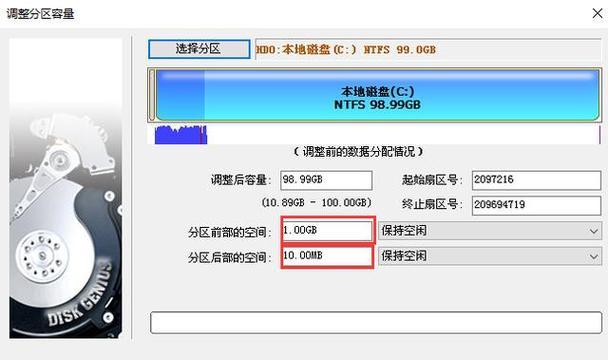
在进行双系统分区前,务必备份好重要的数据。因为双系统分区会对硬盘进行重新分区,存在数据丢失的风险。所以,提前备份是非常重要的。
二、使用PE启动电脑
1.插入PE启动盘
将制作好的PE启动盘插入计算机的USB接口或光驱,并重启电脑。在开机过程中,按下对应的按键进入BIOS设置界面,将启动设备调整为PE启动盘。
2.进入PE系统
完成BIOS设置后,保存并重启电脑。计算机会自动从PE启动盘中启动,进入PE系统。稍等片刻,你将看到一个简洁的PE桌面。
三、进行硬盘分区
1.打开磁盘管理工具
在PE桌面上,找到桌面右下角的“我的电脑”图标,右键点击并选择“管理”。在打开的管理窗口中,找到并点击“磁盘管理”。
2.查看当前硬盘分区情况
在磁盘管理窗口中,可以看到当前电脑硬盘的分区情况。如果你的硬盘还没有分区或者只有一个分区,那么可以继续进行双系统分区。
3.创建新的分区
在磁盘管理窗口中,找到你想要分区的硬盘,右键点击并选择“新建简单卷”。根据向导的指引,设置新分区的大小和文件系统等信息,并点击“完成”按钮。
4.格式化新分区
在新建完分区后,右键点击新分区,选择“格式化”。根据向导的指引,选择文件系统类型和相关参数,并点击“开始”按钮进行格式化。
四、安装第二个操作系统
1.下载并制作第二个操作系统的安装盘
在进行第二个操作系统的安装前,先要下载对应的ISO镜像文件,并制作成安装盘。制作方法可以参考相关操作系统的官方文档或者第三方工具。
2.安装第二个操作系统
将制作好的安装盘插入电脑,重启计算机。按照安装向导的指引,选择适当的选项和分区,并进行第二个操作系统的安装。
五、
通过本文的教程,我们学习了如何使用PE装双系统分区。首先要准备工作并备份重要数据,然后制作PE启动盘并启动电脑。在PE环境中,进行硬盘分区,并安装第二个操作系统。希望这篇文章对你有帮助,让你的电脑拥有更多选择。
转载请注明来自装机之友,本文标题:《以PE装双系统分区教程(一步步教你如何使用PE装双系统分区,让你的电脑拥有更多选择)》
标签:??????
- 最近发表
-
- 以6D配腾龙24-70拍摄,打造绝佳影像体验(全画幅单反与顶级镜头的完美搭配,呈现更精彩的摄影之旅)
- 港版HTCU11(揭秘HTCU11在港版市场的竞争力与创新亮点)
- 探索AMDFX-8120的性能和优势(一款适合高性能计算的处理器)
- AMDR5350(全面评析AMDR5350的性能和特点,带您探索处理器的新境界)
- 华为AscendG6-T00手机的性能和功能介绍(一款外观时尚、性能强大的智能手机)
- Ematic平板(探索Ematic平板)
- 苹果5的性能与特点解析
- 人大金仓(发现历史,感受文化,品味人文的精神财富)
- 酷比S9手机体验报告(颠覆你对智能手机的认知,尽享科技创新之美)
- 百立丰T7手机评测(深入解析百立丰T7手机的功能与特点,以及用户体验)

