如何设置截屏手势——详细步骤教程(快速设置截屏手势,轻松实现屏幕截图)
![]() lee007
2024-10-03 09:00
473
lee007
2024-10-03 09:00
473
截屏是我们日常使用手机时经常需要的功能,但是在传统的方式下,往往需要通过按键组合或者通知栏操作才能完成。然而,现代智能手机上大多都支持手势操作,并且可以通过设置来自定义特定的手势来实现快速截屏。本文将详细介绍如何设置截屏手势,让你能够更加便捷地进行屏幕截图。
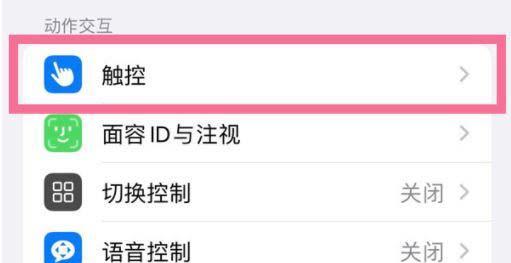
一、了解截屏手势设置的作用
二、进入手机设置界面
三、打开“手势与动作”选项
四、选择“添加新手势”
五、进入“新手势设置”界面
六、选择适合的手势
七、进行手势录入
八、进行手势测试
九、进入“截屏手势设置”界面
十、启用“截屏手势”
十一、进行截屏测试
十二、调整截屏手势的敏感度
十三、删除或修改已设置的手势
十四、了解其他相关设置
十五、掌握截屏手势设置的技巧
1.了解截屏手势设置的作用
通过设置截屏手势,可以在任何界面下,只需一个简单的手势,即可实现快速截屏,大大提高了截图效率。
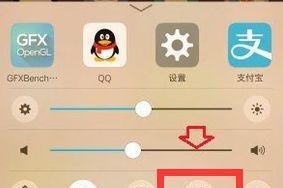
2.进入手机设置界面
在手机主屏幕上找到“设置”应用图标,并点击进入。
3.打开“手势与动作”选项
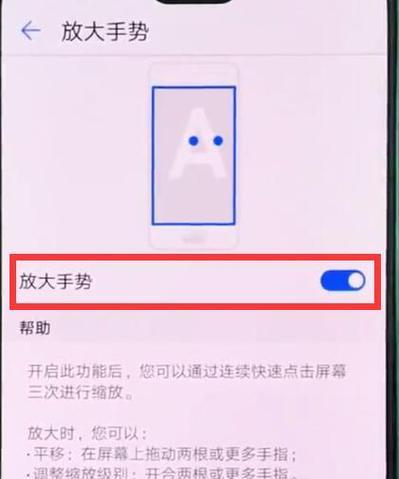
在手机设置界面中,向下滑动,找到并点击“手势与动作”选项。
4.选择“添加新手势”
在“手势与动作”选项中,向下滑动找到“添加新手势”选项,并点击进入。
5.进入“新手势设置”界面
进入“添加新手势”后,将会进入“新手势设置”界面,这里可以进行截屏手势的配置。
6.选择适合的手势
在“新手势设置”界面中,可以看到已经支持的一些常见手势样式。根据个人喜好和使用习惯选择一个适合自己的手势样式。
7.进行手势录入
选择好手势样式后,点击开始录制按钮,根据屏幕上的提示,在空白区域绘制出你想要的手势形状。
8.进行手势测试
录制完成后,系统会提示你进行手势测试。按照屏幕上的指示进行手势操作,并查看是否能够准确识别。
9.进入“截屏手势设置”界面
手势测试通过后,点击“继续”按钮,进入“截屏手势设置”界面。
10.启用“截屏手势”
在“截屏手势设置”界面中,将“截屏手势”选项打开,这样就可以开始使用刚刚设置好的手势来进行截屏操作了。
11.进行截屏测试
启用截屏手势后,返回到手机主屏幕或其他界面,根据之前设置的手势进行操作,查看是否成功实现了截屏。
12.调整截屏手势的敏感度
在“截屏手势设置”界面中,可以找到手势敏感度的选项,根据个人习惯调整敏感度,使手势识别更加准确。
13.删除或修改已设置的手势
如果想要删除或修改已经设置的手势,可以返回到“新手势设置”界面,找到对应的手势并点击进行编辑或删除操作。
14.了解其他相关设置
在“截屏手势设置”界面中,还可以了解和调整其他相关设置,如是否显示截屏动画、是否显示截屏提示等。
15.掌握截屏手势设置的技巧
通过不断使用和调整,你可以逐渐掌握截屏手势设置的技巧,并优化自己的操作习惯,让截屏更加便捷高效。
通过本文的教程,我们可以学会如何设置截屏手势,并进行个性化配置。使用截屏手势可以大大提高截图的效率和便捷性,使我们在日常使用手机时更加方便快捷地进行屏幕截取。希望本文能够帮助到大家,让你更加轻松地完成手机截屏操作。
转载请注明来自装机之友,本文标题:《如何设置截屏手势——详细步骤教程(快速设置截屏手势,轻松实现屏幕截图)》
标签:截屏手势设置
- 最近发表
-
- 智能家电(揭示智能家电市场潜力与商机)
- 美版Note5的性能与特点(探究美版Note5的优点、缺点和用户体验)
- 尼康WiFi功能的优势和使用方法剖析(让您的摄影体验更便捷、分享更轻松)
- 《以不见不散唱戏机怎么样?》(探索这一独特的戏剧体验)
- 探索EMUI3.0(个性化定制、流畅易用,EMUI3.0为你带来与众不同的手机主题)
- 小米TV网络电视的使用体验(探究小米TV网络电视的功能和性能如何)
- 酷宝电脑(一款值得期待的高性能电脑)
- 华帝抽油烟机自动清洗,告别麻烦清洗(一键操作,省心又省力,让清洗变得轻松愉快)
- i5-7500性能评测及综合分析(揭秘第七代酷睿处理器的强大性能潜力)
- 彻底删除iTunes,摆脱束缚(将iTunes从你的设备中完全卸载,重拾自由)

