用U盘安装新系统的教程(简明易懂的步骤让您轻松更换操作系统)
![]() lee007
2024-10-18 11:22
685
lee007
2024-10-18 11:22
685
在电脑使用过程中,有时候我们需要更换操作系统来满足个人需求或修复系统问题。而使用U盘安装新系统是一种简单且常用的方法。本文将为您介绍U盘换系统的详细教程,通过以下15个步骤,您可以轻松地更换新的操作系统。

第一步:准备工作
在开始安装新系统之前,您需要准备一个空白的U盘,并确保U盘容量大于所需系统文件的大小。
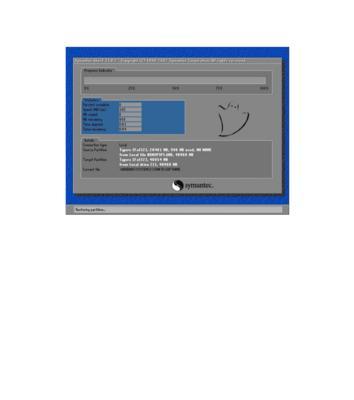
第二步:下载镜像文件
从官方网站下载所需操作系统的镜像文件,并确保文件下载完整且未损坏。
第三步:格式化U盘
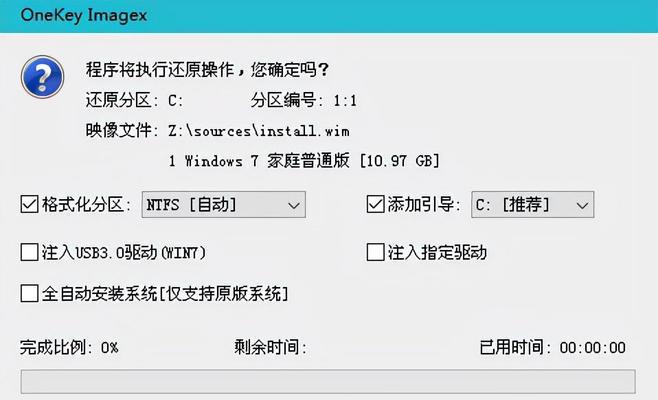
将U盘连接到电脑上,并通过Windows资源管理器或磁盘管理工具将其格式化为FAT32格式,以确保系统可以识别U盘。
第四步:创建启动U盘
使用专门的工具(如Rufus、WinToFlash等)将镜像文件写入U盘,并将U盘设置为启动盘。
第五步:重启电脑并进入BIOS
重启电脑,并在开机时按下相应的按键(通常是Del或F2)进入BIOS设置界面。
第六步:调整启动顺序
在BIOS设置界面中,找到“Boot”或“启动顺序”选项,并将U盘设置为第一启动设备。
第七步:保存设置并重启
保存BIOS设置,并重启电脑。系统会自动从U盘启动,并进入安装界面。
第八步:选择安装语言和其他设置
在安装界面中,选择您想要的安装语言和其他相关设置,然后点击下一步继续。
第九步:接受许可协议
阅读并接受操作系统的许可协议,然后点击下一步。
第十步:选择安装类型
根据个人需求,选择合适的安装类型,如全新安装、保留文件或自定义安装等。
第十一步:选择安装位置
选择您希望新系统安装的磁盘分区或硬盘,并点击下一步。
第十二步:等待安装过程
等待系统将文件复制到计算机上,并执行其他必要的安装操作。
第十三步:完成设置
根据提示完成系统的一些基本设置,如用户名、密码等。
第十四步:等待系统初始化
系统会在安装完成后进行初始化并进行一些必要的配置。请耐心等待。
第十五步:重启电脑并享受新系统
安装完成后,系统会提示您重启电脑。重启后,您将可以享受全新的操作系统。
通过以上15个简单的步骤,您可以轻松地使用U盘更换操作系统。记住,备份重要文件,并确保所有操作按照正确的顺序进行。希望这篇文章对您有所帮助,并且能够让您顺利安装新的操作系统。祝您使用愉快!
转载请注明来自装机之友,本文标题:《用U盘安装新系统的教程(简明易懂的步骤让您轻松更换操作系统)》
标签:盘安装
- 最近发表
-
- 沁园185dt(探索沁园185dt的卓越表现和功能特点)
- RadeonHD8400(揭秘RadeonHD8400,适用于高性能图形处理的关键)
- 魔音耳机(探索魔音耳机的卓越音质及用户体验)
- 红米Note4X联发科——性价比之王(红米Note4X联发科处理器的出色性能和稳定表现)
- 以盈通的游戏高手(探索游戏技巧,畅享无尽乐趣)
- 安桥676e——为你创造更美好的音乐体验(领跑新时代音响技术,舒适、高品质、智能音乐之选)
- 探索AirwheelE6的卓越表现(为你揭开AirwheelE6电动车的神秘面纱)
- 佳能24mm1.4镜头评测(细致还原自然细节,佳能24mm1.4镜头给你全新拍摄体验)
- 华强北翻新机——性价比高的选择(华强北翻新机的优势、使用心得和市场前景)
- 酷睿i5-6400的性能及优势分析(解析酷睿i5-6400处理器的核心功能与特点)

