利用光盘启动分区的方法与步骤详解(轻松掌握光盘启动分区技巧,让硬盘分区更加便捷)
![]() lee007
2023-11-19 11:43
399
lee007
2023-11-19 11:43
399
在计算机硬盘分区的过程中,有时会遇到无法进入操作系统的情况,此时我们可以利用光盘来启动分区,以解决问题。本文将详细介绍以光盘启动分区的方法与步骤,帮助读者轻松掌握光盘启动分区技巧,让硬盘分区更加便捷。
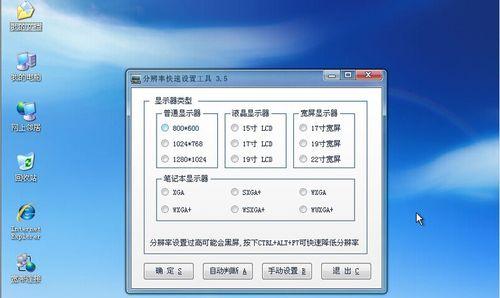
1.选择合适的启动盘
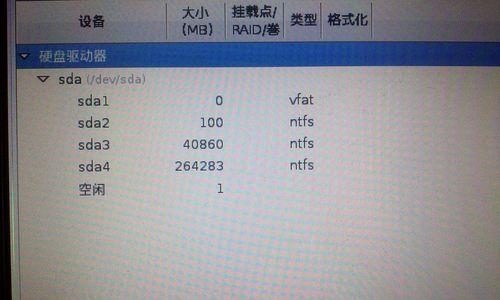
选择一张可引导的光盘或USB启动盘,确保其中包含了适当的分区管理工具和操作系统安装程序。
2.设置计算机启动顺序
进入计算机的BIOS设置界面,将启动顺序调整为先从光盘驱动器启动,保存设置并退出BIOS。
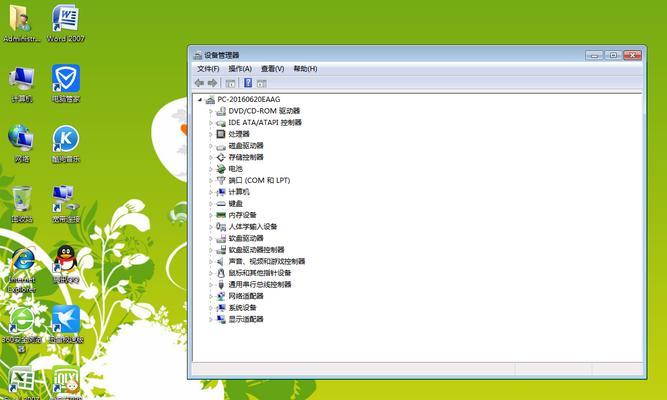
3.插入启动盘并重启计算机
将准备好的启动盘插入计算机的光驱或USB接口,并重新启动计算机。
4.进入光盘引导界面
在计算机重新启动的过程中,按下指定的按键进入光盘引导界面,通常是按下F12、F11或ESC键。
5.选择启动光盘
在光盘引导界面中,使用方向键选择已插入的启动盘,并按下回车键确认选择。
6.进入分区管理工具
启动盘引导成功后,会进入分区管理工具的界面,如GParted或DiskGenius等。
7.查看硬盘信息
在分区管理工具中,可以查看当前硬盘的基本信息,包括容量、分区情况等。
8.创建新分区
根据需要,可以使用分区管理工具创建新的分区。点击相应按钮,输入分区大小和文件系统类型等参数,然后点击确认进行分区。
9.删除现有分区
如果需要删除已有的分区,可以选中相应分区并点击删除按钮,然后确认删除操作。
10.调整分区大小
有时需要调整已有分区的大小,可以选中相应分区并点击调整大小按钮,在弹出的对话框中输入新的分区大小,并进行确认。
11.格式化分区
对于新创建的分区或调整大小后的分区,可以选择进行格式化操作,以便在操作系统中正常使用。
12.保存并应用操作
在完成各项分区操作后,记得点击保存或应用按钮,使修改生效。
13.重新启动计算机
完成分区操作后,可以选择退出分区管理工具,并重新启动计算机。
14.检查分区情况
重新启动后,进入操作系统,使用系统自带的磁盘管理工具或第三方分区工具,检查分区情况是否按照预期进行。
15.分区启动成功
如果在操作系统中能够正确识别和使用新的分区,表明光盘启动分区成功。现在,您可以更加便捷地管理硬盘分区了!
通过本文的介绍与步骤,我们详细了解了以光盘启动分区的方法与步骤。掌握了这种技巧,我们能够在硬盘分区遇到问题时便捷地进行操作和解决。希望本文对读者有所帮助,让硬盘分区变得更加便利。
转载请注明来自装机之友,本文标题:《利用光盘启动分区的方法与步骤详解(轻松掌握光盘启动分区技巧,让硬盘分区更加便捷)》
标签:光盘启动分区
- 最近发表
-
- GalaxyNote3Neo(强大功能与出色性能,满足你的各种需求)
- 方太1501热水器如何满足您的家庭热水需求(高效节能,安全可靠的家用热水器选择)
- 探索大神F1Plus的卓越性能与先进功能(领先一步的智能手机体验,大神F1Plus惊艳登场)
- 联想310s15性能评测(一款高性能的笔记本电脑值得拥有)
- 金立s10c(一款实用高性价比的手机选择)
- 酷派Y82-520(全面评析酷派Y82-520手机的配置、功能和用户体验)
- 九五智驾盒子(通过人工智能技术和数据分析,让驾驶更智能、更安全、更舒适)
- 华硕E402(一款令人惊艳的优秀选择)
- 一十3手机综合评测(功能强大,性能卓越,性价比高的一十3手机评测)
- 格力空调柜机i畅怎么样?是您最佳的空调选择吗?(格力i畅表现如何?性能、省电、使用体验一网打尽!)

