在Mac上使用U盘安装Win10系统教程(一步步教你将Win10系统安装到Mac上,让你的设备更加多元化)
![]() lee007
2024-11-23 12:38
445
lee007
2024-11-23 12:38
445
随着技术的发展和需求的增长,很多Mac用户希望在自己的设备上安装Windows操作系统。虽然这听起来可能有些困难,但实际上只需要一些简单的步骤就可以实现。本文将详细介绍如何使用U盘在Mac上安装Win10系统,让你的设备拥有更多的操作系统选择。
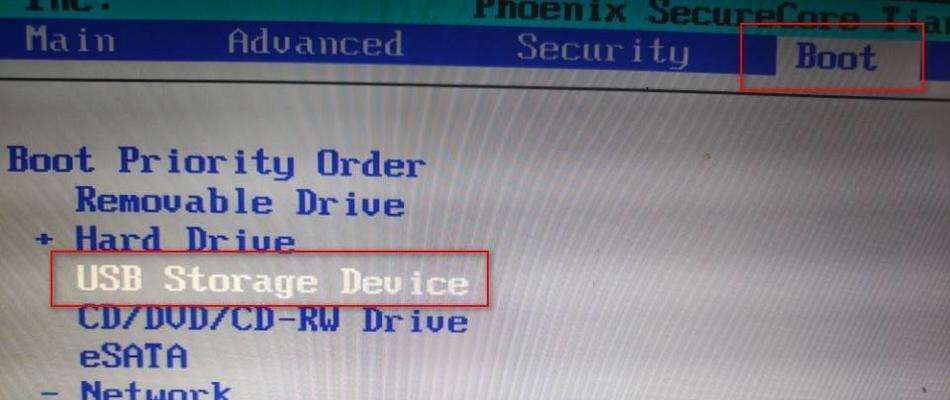
准备所需材料和工具
1.确保你拥有一台Mac设备,并且有管理员权限。
2.准备一个可用的U盘,容量至少为8GB。
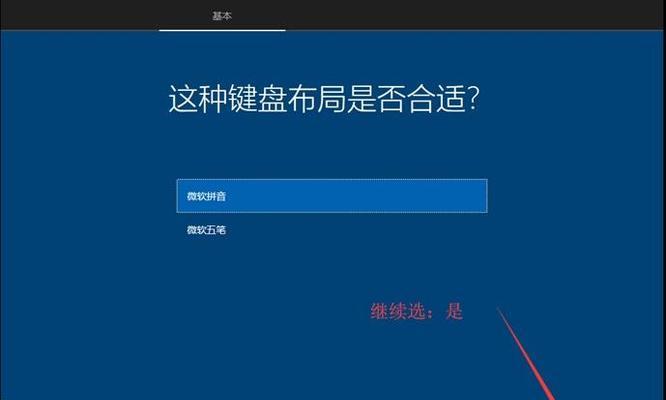
3.下载Windows10ISO镜像文件。
4.安装一个用于制作启动盘的工具。
制作Win10启动盘
1.将U盘插入Mac电脑的USB接口。
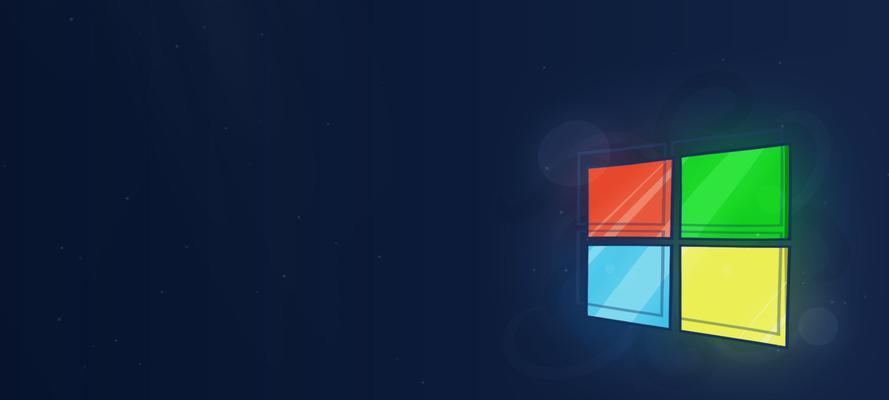
2.打开制作启动盘的工具,选择U盘作为目标设备。
3.选择下载好的Win10ISO镜像文件。
4.开始制作启动盘,等待制作完成。
调整Mac设置
1.关闭Mac设备,然后重新启动。
2.同时按住Command和R键,进入恢复模式。
3.在恢复模式下,选择磁盘实用工具。
4.在磁盘实用工具中,选择Mac的硬盘,并进行分区。
5.将分区后的空间命名为“BOOTCAMP”。
安装Windows10
1.在恢复模式下,选择“从引导磁盘启动”。
2.选择刚才制作的Win10启动盘作为引导磁盘。
3.重新启动Mac设备,进入Windows10安装程序。
4.按照安装程序的提示,选择“自定义安装”选项。
5.选择刚才创建的“BOOTCAMP”分区,并进行安装。
设置Windows10
1.安装完成后,Mac将会自动重启。
2.在启动时按住Option键,选择启动Windows10。
3.进入Windows10后,按照提示进行基本设置。
4.完成设置后,可以下载和安装所需的驱动程序。
切换操作系统
1.在Mac上使用BootCamp控制面板可以方便地切换操作系统。
2.在Mac系统下,点击右上角的BootCamp图标,选择切换到Windows。
3.在Windows系统下,点击任务栏右下角的BootCamp图标,选择切换到Mac。
解决常见问题
1.如果在安装过程中遇到问题,可以尝试重新启动Mac并重新安装。
2.如果安装后无法正常启动Windows,可以尝试重新制作启动盘并重新安装。
3.如果需要删除Windows系统,可以使用BootCamp助理进行卸载。
注意事项
1.在安装过程中,确保Mac设备始终连接电源。
2.在安装完成后,及时更新Windows系统和驱动程序。
3.在使用Windows系统时,记得定期进行杀毒和系统维护。
实用的技巧和建议
1.在Mac上使用Windows系统时,记得使用Windows专用的软件和驱动程序。
2.如果遇到性能问题,可以尝试增加Mac设备的内存或升级硬盘。
通过本文所介绍的步骤,你可以在Mac上轻松安装Windows10系统。这不仅为你的设备增加了多元化的使用选择,还为你提供了更广泛的应用程序和工具。希望本文对你有所帮助,并祝你在新的操作系统下愉快地工作和娱乐!
转载请注明来自装机之友,本文标题:《在Mac上使用U盘安装Win10系统教程(一步步教你将Win10系统安装到Mac上,让你的设备更加多元化)》
标签:???????
- 最近发表
-
- 180号码段的优势与发展(探索180号码段在通信领域的巨大潜力)
- 家用扫地机器人(智能家居+人工智能,开启家庭清洁新篇章)
- 小米Note2手机的综合评测(体验小米Note2手机,看看它到底如何)
- 探索380t的卓越性能与功能(颠覆传统的行业标杆,拥抱未来的创新科技)
- i7-4980HQ处理器的卓越性能与应用领域(领先的处理器技术推动计算机性能的飞跃)
- 开博尔F5(打造顶级体验,满足个性化需求)
- 小龙虾的食用价值与文化影响(从水域到餐桌,探寻小龙虾的魅力与特点)
- 美图手机2(探索美图手机2的卓越功能与精美外观)
- 王顺丰(奋斗、拼搏、成功——王顺丰的成长历程)
- 三星C9Pro散热性能测试及评测(高效散热系统为您带来更流畅的体验)

