使用优盘装系统Win7系统教程(一步一步教你如何使用优盘安装Win7系统)
![]() lee007
2024-11-28 14:21
359
lee007
2024-11-28 14:21
359
在电脑出现系统崩溃或者需要重装系统的情况下,使用优盘安装Win7系统是一种快速、方便的选择。本文将为大家详细介绍如何使用优盘来安装Win7系统,让您轻松重装系统。

1.准备所需材料
在开始安装之前,您需要准备一台可以正常使用的电脑、一个空白的优盘(至少容量为8GB)以及一份Win7系统的安装镜像文件。
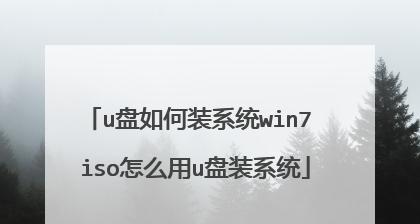
2.下载Win7系统安装镜像文件
您需要从官方网站或者其他可靠的下载渠道下载Win7系统的安装镜像文件,确保文件完整且没有损坏。
3.格式化优盘

将优盘插入电脑的USB接口,打开“我的电脑”,找到优盘所在的磁盘,右键点击选择“格式化”,在弹出的窗口中选择“快速格式化”,点击“开始”按钮。
4.创建可引导的优盘
打开一个名为“UltraISO”的软件,点击菜单栏的“文件”选项,选择“打开”,找到您下载的Win7系统安装镜像文件,点击“确定”。
5.将安装文件写入优盘
在“UltraISO”软件中,点击菜单栏的“启动”选项,选择“写入硬盘镜像”,在弹出的窗口中选择您的优盘作为目标磁盘,点击“写入”按钮。
6.设置电脑启动顺序
将制作好的优盘插入需要安装Win7系统的电脑的USB接口,重启电脑,在开机过程中按下“F2”、“F12”或者“DEL”键(不同品牌电脑按键可能不同),进入BIOS设置界面。
7.修改启动顺序
在BIOS设置界面中,找到“Boot”选项,进入后选择“BootDevicePriority”或者“BootSequence”,将优盘设为第一启动项,保存设置并退出BIOS。
8.开始安装Win7系统
电脑会自动重启,这时优盘就会引导系统安装程序。按照提示进行操作,选择安装语言、接受协议、选择系统版本等,然后点击“下一步”。
9.分区和格式化
在安装界面中,选择需要安装Win7系统的硬盘,并进行分区和格式化操作。可以选择在已有分区上进行安装,也可以选择新建分区。
10.安装过程
系统会自动进行文件拷贝、系统文件的解压和安装等操作,这个过程可能需要一些时间,请耐心等待。
11.完成安装
安装完成后,系统会自动重启,此时您可以拔掉优盘,系统将从硬盘中启动。
12.设置个人信息
在第一次启动Win7系统时,您需要进行一些个人信息的设置,如选择时区、设置用户名和密码等。
13.安装驱动程序
安装完Win7系统后,您需要手动安装相应硬件设备的驱动程序,以确保电脑的正常运行。
14.更新系统和软件
安装完驱动程序后,及时更新Win7系统和相关软件,以获得更好的安全性和性能。
15.数据迁移与备份
如果您之前有重要的文件和数据,建议在安装系统前进行备份,并在安装完系统后将数据迁移到新系统中。
通过本文的介绍,您应该已经掌握了使用优盘安装Win7系统的方法。使用优盘安装系统不仅方便快捷,而且可以在紧急情况下帮助您恢复电脑的正常运行。希望本教程对您有所帮助!
转载请注明来自装机之友,本文标题:《使用优盘装系统Win7系统教程(一步一步教你如何使用优盘安装Win7系统)》
标签:优盘装系统
- 最近发表
-
- 内存条过小的影响及应对措施(内存条容量不足带来的问题与解决方法)
- 康佳K43电视——品质与性能的完美结合(一款令人惊艳的视听体验)
- 探索10.3.2beta2的全新功能和改进(为用户提供更强大、更稳定的体验)
- 探索惠普畅游人14的无限可能(轻松、便携、高效——惠普畅游人14带你开启全新旅程)
- 华硕VG278HV电竞显示器的性能及用户体验(了解华硕VG278HV的特点与优势)
- 55UF6800-CA电视机的性能与功能评测(探索55UF6800-CA电视机的细节和优势,为您提供最佳视听体验)
- 硅胶手机保护壳使用寿命和影响(了解硅胶手机保护壳的使用寿命和长期使用的影响)
- 华为荣耀8与9游戏性能评测对比(华为荣耀8与9的游戏性能大PK,哪款更胜一筹?)
- 三星32F4088(探索三星32F4088的独特魅力与功能)
- 台电平板X80Pro的使用体验(功能全面,性价比高,是一款不错的平板电脑选择)

