笔记本电脑U盘安装系统教程(轻松教你用U盘为笔记本电脑安装操作系统)
![]() lee007
2024-12-18 11:54
352
lee007
2024-12-18 11:54
352
在现代社会,笔记本电脑已成为人们生活和工作中必不可少的工具,而操作系统作为电脑的核心,也需要随着时间的推移进行更新和更换。本文将为大家介绍如何通过U盘为笔记本电脑安装操作系统,让您的电脑始终保持最新、最稳定的状态。

文章目录:
1.准备工作:选择合适的操作系统镜像文件

2.选择合适的U盘并格式化
3.下载并安装U盘启动制作工具
4.制作U盘启动盘
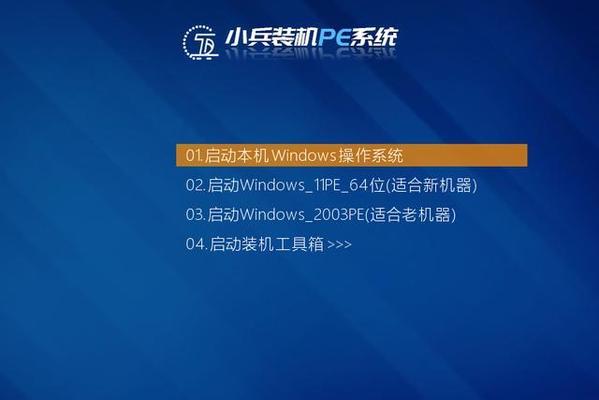
5.设置BIOS,使笔记本电脑能够从U盘启动
6.进入U盘启动界面,选择安装操作系统
7.阅读并同意用户协议
8.分区设置:新建、删除、调整分区
9.格式化分区并安装操作系统文件
10.安装驱动程序和常用软件
11.系统更新和补丁安装
12.配置网络和常用软件设置
13.数据迁移和备份
14.优化系统设置和调整
15.安装完成,享受全新的操作系统体验
1.准备工作:选择合适的操作系统镜像文件
-在官方网站或可信赖的下载站点上选择所需的操作系统镜像文件。
-注意选择与您笔记本电脑硬件兼容的操作系统版本。
2.选择合适的U盘并格式化
-选择容量适中、稳定性较高的U盘,建议容量不低于8GB。
-将U盘插入电脑,并进行格式化操作,确保U盘为空白状态。
3.下载并安装U盘启动制作工具
-在官方网站或可信赖的下载站点上下载U盘启动制作工具。
-安装该工具,并确保与您操作系统版本兼容。
4.制作U盘启动盘
-打开U盘启动制作工具,按照界面提示选择所需的操作系统镜像文件和U盘。
-点击制作启动盘,等待制作过程完成。
5.设置BIOS,使笔记本电脑能够从U盘启动
-重启笔记本电脑,按下相应的快捷键(通常是F2、F8或Del键)进入BIOS设置界面。
-找到“启动顺序”或类似的选项,将U盘置于第一位。
6.进入U盘启动界面,选择安装操作系统
-保存BIOS设置并退出,笔记本电脑将自动从U盘启动。
-在U盘启动界面中,选择“安装操作系统”选项进入安装向导界面。
7.阅读并同意用户协议
-仔细阅读用户协议,确保了解相关条款和风险。
-如果同意,勾选相应选项并点击“下一步”。
8.分区设置:新建、删除、调整分区
-根据硬盘容量和个人需求,进行分区设置。
-可以新建、删除和调整分区的大小和位置。
9.格式化分区并安装操作系统文件
-选择相应的分区,点击“格式化”按钮,将分区格式化为适当的文件系统。
-点击“安装”按钮,开始将操作系统文件复制到硬盘中。
10.安装驱动程序和常用软件
-安装操作系统后,插入驱动光盘或下载最新驱动程序进行安装。
-安装常用软件,如办公软件、浏览器等。
11.系统更新和补丁安装
-连接至互联网,下载并安装最新的系统更新和安全补丁。
-确保操作系统处于最新、最稳定的状态。
12.配置网络和常用软件设置
-设置无线网络或有线网络连接。
-配置常用软件的个性化设置,如浏览器首页、邮件账户等。
13.数据迁移和备份
-将原有电脑中重要的数据迁移到新系统中。
-建立数据备份机制,以防数据丢失或损坏。
14.优化系统设置和调整
-根据个人需求,进行系统设置和调整。
-关闭不必要的自启动程序,优化系统性能。
15.安装完成,享受全新的操作系统体验
-完成所有设置和调整后,您可以开始享受全新的操作系统体验了。
-抓紧时间备份重要数据,以便将来需要时进行恢复。
通过使用U盘为笔记本电脑安装操作系统,我们可以轻松地将电脑更新到最新的系统版本,并享受更稳定、更高效的操作体验。仔细按照本文提供的教程进行操作,相信您一定能成功完成U盘安装系统的过程。记住要备份重要数据,并随时关注操作系统的更新和安全补丁,保证您的笔记本电脑始终处于最佳状态。
转载请注明来自装机之友,本文标题:《笔记本电脑U盘安装系统教程(轻松教你用U盘为笔记本电脑安装操作系统)》
标签:盘安装系统
- 最近发表
-
- IMX318(解析IMX318图像传感器的技术优势与应用前景)
- 揭秘OPPOFind7轻装版(关注OPPOFind7轻装版的特点和用户体验)
- 华硕X101H体验评测(性能高、携带方便,华硕X101H轻薄本值得推荐)
- S1724G(探索S1724G,体验未来科技的前沿魅力)
- 手枪制造的全过程(从设计到组装,探秘手枪制造的奥秘)
- 奔腾G2020如何成为新时代的潮流标杆(引领时尚潮流,开创未来驾驶体验)
- 苹果手机(一部引领时代的智能手机)
- 探索Windows8优化大师的功能和效果(优化大师——释放Windows8系统潜能的关键)
- GalaxyNote3Neo(强大功能与出色性能,满足你的各种需求)
- 方太1501热水器如何满足您的家庭热水需求(高效节能,安全可靠的家用热水器选择)

