以UFEI装Win8教程(轻松安装Win8系统,UFEI引导快速启动)
![]() lee007
2024-12-25 19:30
273
lee007
2024-12-25 19:30
273
随着技术的进步,操作系统的升级已经成为大多数电脑用户的需求。而在安装Win8系统时,采用UFEI引导方式可以提供更快的启动速度和更好的安全性。本篇文章将详细介绍如何以UFEI方式装载Win8系统,帮助读者轻松完成系统升级。
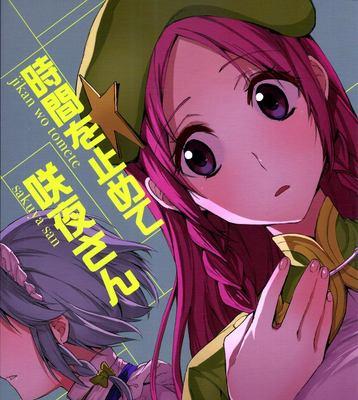
文章目录:
1.确认电脑是否支持UFEI引导
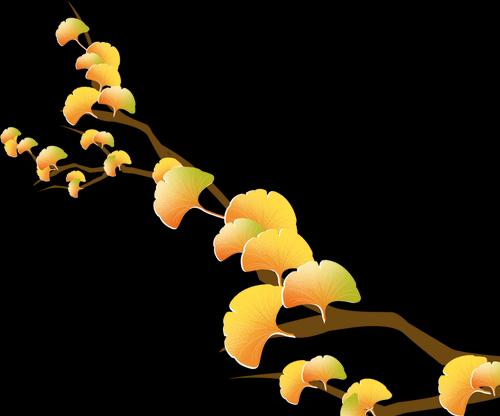
2.下载Win8系统镜像文件
3.制作U盘启动盘
4.进入BIOS设置

5.修改启动顺序为U盘优先
6.重启电脑
7.选择安装语言和区域设置
8.点击“安装”开始安装过程
9.接受许可协议并选择目标磁盘
10.开始系统安装并等待完成
11.设置个人账户和密码
12.进行首次配置和设置个性化选项
13.安装驱动程序和常用软件
14.激活Win8系统并更新补丁
15.完成系统安装,享受新的操作体验
1.确认电脑是否支持UFEI引导
首先需要确认电脑是否支持UFEI引导方式。可以在BIOS设置中查找相关选项,若存在“UEFIBoot”或“LegacyBoot”选项,则说明支持UFEI引导。
2.下载Win8系统镜像文件
在官方网站或其他可信源下载Win8系统的镜像文件,并确保镜像文件的完整性和正确性。
3.制作U盘启动盘
将一个空白的U盘格式化,然后使用专业的制作启动盘工具,将Win8系统镜像文件写入U盘,生成可启动的U盘安装盘。
4.进入BIOS设置
在电脑开机过程中,按下指定的按键(通常是Del、F2或F12)进入BIOS设置界面。
5.修改启动顺序为U盘优先
在BIOS设置中找到“Boot”或“启动”选项,将U盘设备移到首位,确保电脑在启动时会优先读取U盘中的系统安装文件。
6.重启电脑
保存设置并重启电脑,确保电脑能够从U盘启动。
7.选择安装语言和区域设置
进入Win8系统安装界面后,选择安装语言和所在区域,并点击“下一步”继续安装过程。
8.点击“安装”开始安装过程
点击“安装”按钮,系统会自动进行相关文件的复制和准备工作。
9.接受许可协议并选择目标磁盘
在安装过程中,需要阅读并接受许可协议,然后选择要安装Win8系统的目标磁盘。
10.开始系统安装并等待完成
确认目标磁盘后,点击“下一步”开始系统的实际安装过程,并耐心等待系统自动完成安装。
11.设置个人账户和密码
在系统安装完成后,设置个人账户和密码,以便登录和管理系统。
12.进行首次配置和设置个性化选项
完成登录后,系统将进行首次配置和个性化选项的设置。按照自己的喜好进行选择和配置。
13.安装驱动程序和常用软件
根据电脑硬件配置和个人需求,安装相应的驱动程序和常用软件,以确保电脑的正常运行和满足个人使用需求。
14.激活Win8系统并更新补丁
在安装完成后,激活Win8系统,并通过系统更新功能下载并安装最新的补丁程序,以确保系统的稳定性和安全性。
15.完成系统安装,享受新的操作体验
系统安装和配置完成后,恭喜您已经成功以UFEI方式安装了Win8系统!现在,您可以尽情享受新的操作体验和功能特性了。
通过本文所介绍的步骤,读者可以轻松地以UFEI方式装载Win8系统,并享受到更快的启动速度和更好的安全性。希望本教程能为读者提供帮助,使您的操作系统升级变得更加简单和便捷。
转载请注明来自装机之友,本文标题:《以UFEI装Win8教程(轻松安装Win8系统,UFEI引导快速启动)》
标签:装
- 最近发表
-
- 手枪制造的全过程(从设计到组装,探秘手枪制造的奥秘)
- 奔腾G2020如何成为新时代的潮流标杆(引领时尚潮流,开创未来驾驶体验)
- 苹果手机(一部引领时代的智能手机)
- 探索Windows8优化大师的功能和效果(优化大师——释放Windows8系统潜能的关键)
- GalaxyNote3Neo(强大功能与出色性能,满足你的各种需求)
- 方太1501热水器如何满足您的家庭热水需求(高效节能,安全可靠的家用热水器选择)
- 探索大神F1Plus的卓越性能与先进功能(领先一步的智能手机体验,大神F1Plus惊艳登场)
- 联想310s15性能评测(一款高性能的笔记本电脑值得拥有)
- 金立s10c(一款实用高性价比的手机选择)
- 酷派Y82-520(全面评析酷派Y82-520手机的配置、功能和用户体验)

