使用U精灵U盘轻松启动系统(简单快捷的系统启动教程)
![]() lee007
2023-11-26 09:00
649
lee007
2023-11-26 09:00
649
在日常使用电脑过程中,遇到系统崩溃或者需要重新安装系统的情况并不罕见。而使用U精灵U盘启动系统,可以轻松解决这些问题,不仅快速恢复系统,还能简化安装程序的繁琐操作。本文将详细介绍如何利用U精灵U盘来启动系统,并提供15个的具体操作步骤。
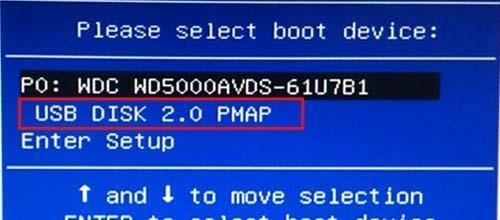
一:下载U精灵软件
在电脑上打开浏览器,搜索“U精灵官方网站”,进入官网后下载最新版本的U精灵软件安装包。
二:安装U精灵软件
双击下载好的安装包,按照提示进行安装U精灵软件,安装完成后会在桌面上生成一个快捷方式。
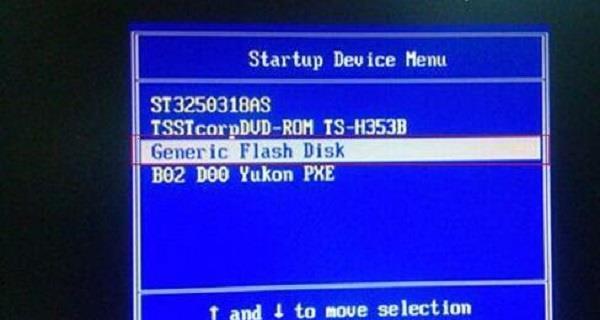
三:准备一只可用的U盘
将一只空白U盘插入电脑的USB接口,并确保该U盘没有重要数据,因为整个过程会将其格式化。
四:打开U精灵软件
双击桌面上的U精灵快捷方式,打开软件后,在主界面上选择“制作引导”功能。
五:选择系统镜像文件
点击“浏览”按钮,选择存放系统镜像文件的位置,然后选择需要启动的系统镜像文件。

六:选择U盘
在软件界面上方的下拉菜单中,选择插入的U盘,确保选择正确,一般会有U盘的容量信息。
七:开始制作引导
点击“开始制作”按钮,软件将会开始制作U盘的引导程序,并在进度条上显示制作进度。
八:等待制作完成
制作过程可能需要一些时间,请耐心等待直到制作进度条显示为100%并出现制作完成提示。
九:重启电脑
将U盘从电脑中拔出,然后重新启动电脑。在开机过程中按下对应的快捷键(通常是F2或F12)进入BIOS设置。
十:调整启动顺序
在BIOS设置中找到“Boot”或“启动”选项,并将U盘设备移动到第一位,确保电脑会首先从U盘启动。
十一:保存设置并重启
退出BIOS设置时,保存对设置的修改并重启电脑。此时电脑将会从U盘启动,进入U精灵的启动界面。
十二:选择启动模式
根据个人需求,在U精灵的启动界面中选择合适的启动模式,比如系统恢复、系统安装等。
十三:按照提示进行操作
根据U精灵的提示,执行相应的操作,比如选择恢复点或者安装目标系统的分区。
十四:等待系统恢复或安装完成
完成上一步操作后,等待系统恢复或安装过程完成,期间可能需要一些时间,请耐心等待。
十五:启动成功,享受新系统
当系统恢复或安装完成后,U精灵会提示操作完成,此时可以拔出U盘并重新启动电脑,进入全新的系统环境。
使用U精灵U盘轻松启动系统是一种简单快捷的方法,通过下载软件、制作引导、调整启动顺序等步骤,可以解决系统崩溃和重新安装系统的问题。只需几个简单的操作,即可享受到全新的系统环境。无论是日常维护还是系统安装,都能带来极大的便利。
转载请注明来自装机之友,本文标题:《使用U精灵U盘轻松启动系统(简单快捷的系统启动教程)》
标签:精灵
- 最近发表
-
- 微星9800GT显卡的性能与特点剖析(探索微星9800GT显卡的先进技术和出色表现)
- 华硕A46C笔记本电脑的性能和用户体验评测(探索华硕A46C笔记本电脑的优势与不足,为您提供购买参考)
- 以至睿巫师A20——重新定义智能家居的未来(探索智能家居领域的新巅峰,以至睿巫师A20助你实现无限可能)
- 智能家电(揭示智能家电市场潜力与商机)
- 美版Note5的性能与特点(探究美版Note5的优点、缺点和用户体验)
- 尼康WiFi功能的优势和使用方法剖析(让您的摄影体验更便捷、分享更轻松)
- 《以不见不散唱戏机怎么样?》(探索这一独特的戏剧体验)
- 探索EMUI3.0(个性化定制、流畅易用,EMUI3.0为你带来与众不同的手机主题)
- 小米TV网络电视的使用体验(探究小米TV网络电视的功能和性能如何)
- 酷宝电脑(一款值得期待的高性能电脑)

