雷神笔记本U盘系统安装教程(快速掌握雷神笔记本U盘系统安装技巧)
![]() lee007
2025-01-30 16:10
271
lee007
2025-01-30 16:10
271
随着科技的发展,笔记本电脑已经成为人们生活中不可或缺的工具。然而,对于一些用户而言,操作系统的安装仍然是一个让人头疼的问题。本文将详细介绍如何在雷神笔记本上使用U盘进行系统安装,帮助用户轻松解决这一难题。

一、准备工作:制作引导U盘
1.准备一个容量大于8GB的空白U盘。
2.下载并安装Rufus软件,用于制作引导U盘。
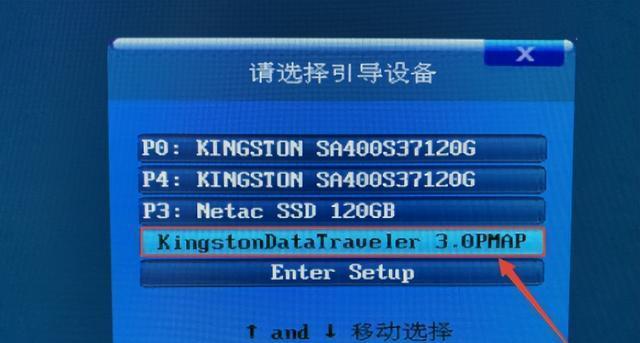
3.插入U盘,打开Rufus软件,选择U盘,选择“MBR”分区方案。
4.在文件系统中选择“FAT32”,在启动类型中选择“UEFI”,点击“开始”制作引导U盘。
二、设置BIOS启动项:修改启动顺序
1.打开雷神笔记本,按下“DEL”或“F2”进入BIOS设置。
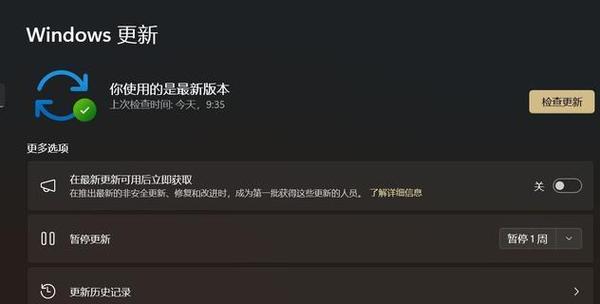
2.在“Boot”选项卡中,找到启动顺序选项。
3.将U盘移动到首位,确保U盘能够被优先识别。
4.保存修改并退出BIOS设置。
三、安装系统:启动U盘安装
1.关机后,插入准备好的U盘,重新启动笔记本电脑。
2.当出现雷神LOGO界面时,按下F12快捷键进入启动项选择界面。
3.选择U盘启动项,进入系统安装界面。
4.根据提示选择语言、时区等基本设置,并点击“继续”。
5.选择“自定义安装”,对硬盘进行分区。
6.选择安装位置,点击“继续”开始安装系统。
四、系统配置:进行个性化设置
1.系统安装完成后,根据个人需求进行基本设置。
2.登录Microsoft账户,同步个人设置和文件。
3.安装所需的驱动程序和软件。
4.进行系统更新,确保系统最新。
五、常见问题与解决方法:
1.U盘无法被识别:检查U盘是否正常连接,重启电脑尝试重新制作引导U盘。
2.BIOS设置不正确:按照教程重新设置BIOS启动项,确保U盘在首位。
3.安装过程中出现错误:检查U盘是否完好无损,并重新安装系统。
六、系统安装成功:享受雷神笔记本的便利
1.完成系统安装后,雷神笔记本将正常启动。
2.享受雷神笔记本带来的高效、稳定和快速操作体验。
通过本文的教程,我们详细介绍了如何在雷神笔记本上使用U盘进行系统安装的步骤。只需要准备好U盘、制作引导盘、修改BIOS启动项、启动U盘安装、进行个性化设置,最终就能成功安装系统。希望本文能帮助到使用雷神笔记本的用户解决系统安装问题,享受到更好的电脑使用体验。
转载请注明来自装机之友,本文标题:《雷神笔记本U盘系统安装教程(快速掌握雷神笔记本U盘系统安装技巧)》
标签:??????
- 上一篇: 如何保存Lutube视频?(简易教程及技巧分享)
- 下一篇: 诺基亚1020(透过镜头,发现美的力量)
- 最近发表
-
- 巨人江湖游戏工会卡的使用技巧(游戏工会卡的功能和应用全解析)
- 美图手机拍远景,记录无限美景(探索美图手机拍远景的技巧与魅力)
- 索尼NEX3NL(探索创意摄影世界,轻松实现专业级拍摄体验)
- 魅蓝Note5耗电分析(探究魅蓝Note5的耗电情况及优化方法)
- 荣耀6A全方位评测(性能超群,品质无敌,荣耀6A引领手机新时代)
- 探索bong手环的功能和特点(解密bong手环的实用性和创新性)
- 善畅T1耳机(探索音乐新境界,喜爱音质的你不能错过)
- Monster充电宝(解放你的移动设备,Monster充电宝给你无限能量!)
- 探究JBLLX100的性能与优势(品质音响的代表之作——JBLLX100)
- 电商显卡,值得购买吗?(探索电商显卡的性能和价值)

