Win10系统如何更改U盘启动教程(简单易懂的操作步骤帮助您更改U盘启动)
![]() lee007
2025-03-25 15:43
268
lee007
2025-03-25 15:43
268
在某些情况下,我们可能需要将电脑系统启动的方式从硬盘更改为U盘。本文将详细介绍如何在Win10系统中进行U盘启动的设置,让您轻松掌握这一技巧。
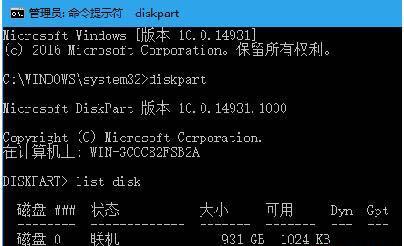
检查U盘的启动功能是否可用
在更改U盘启动之前,我们需要确保U盘本身具备启动功能。插入U盘后,进入BIOS设置界面,检查启动选项中是否有U盘的选项,如果没有,则需要进行其他处理。
备份重要文件
在进行任何系统设置之前,我们强烈建议您备份重要文件,以防意外发生。
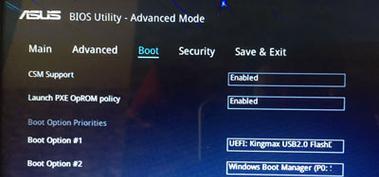
制作可启动的U盘
要将U盘作为启动设备,首先需要制作一个可启动的U盘。这可以通过下载一个系统安装镜像文件,并使用专业的软件工具将其写入U盘中实现。
插入U盘并重启电脑
制作好可启动的U盘后,将其插入电脑的USB接口,并重启电脑。
进入BIOS设置界面
在电脑重启过程中,按下相应的按键进入BIOS设置界面,一般是按下F2、F10或Delete键。
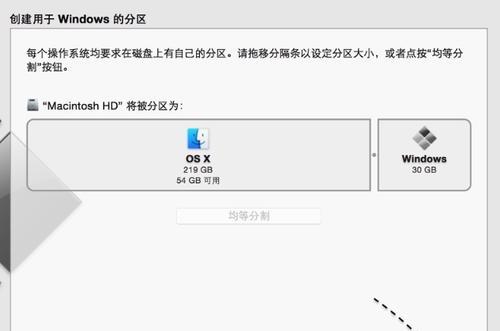
找到启动选项
在BIOS设置界面中,找到启动选项,并进入该选项。
调整启动顺序
在启动选项中,找到启动顺序或BootOrder的设置,将U盘的位置调整到第一位。
保存设置并退出
保存调整后的设置,并选择退出BIOS设置界面。
重新启动电脑
按下任意键重启电脑,系统将会从U盘启动。
开始U盘启动
电脑重启后,系统会自动从U盘启动,根据提示进行相应的操作即可完成U盘启动。
完成系统安装
如果您是用U盘进行系统安装,根据界面提示进行相应的操作,直至完成系统安装。
移除U盘并重启电脑
系统安装完成后,将U盘从电脑中拔出,并重新启动电脑。
检查系统是否从硬盘启动
确保系统已经成功安装到硬盘上,并在重启后正常地从硬盘启动。
恢复原来的设置(可选)
如果您只是需要临时使用U盘启动,完成相关操作后,可以重新进入BIOS设置界面,将启动顺序调整为原来的设置。
通过上述步骤,您已成功地更改了Win10系统的启动方式为U盘启动。请牢记在进行任何系统设置前进行文件备份,以免造成数据丢失。同时,要根据实际情况选择是否恢复原来的设置。希望本文对您有所帮助!
转载请注明来自装机之友,本文标题:《Win10系统如何更改U盘启动教程(简单易懂的操作步骤帮助您更改U盘启动)》
标签:系统盘启动
- 最近发表

