如何为电脑文件夹更换自定义图标(简单步骤教你个性化文件夹外观)
![]() lee007
2025-04-09 13:27
223
lee007
2025-04-09 13:27
223
在电脑使用过程中,我们经常会遇到一些无聊的文件夹界面,想要为文件夹添加一些个性化的图标来增添一些乐趣。本文将详细介绍如何为电脑文件夹更换自定义图标,让您的电脑界面与众不同。
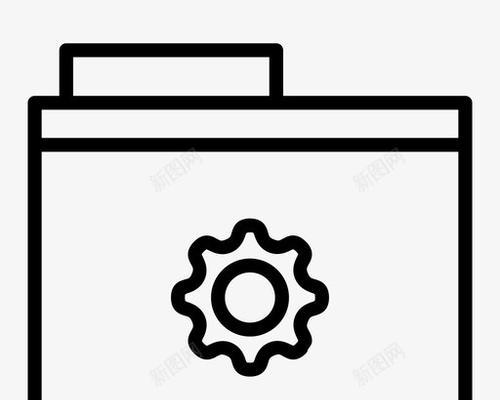
了解图标文件的格式和大小要求
在更换文件夹图标之前,需要了解图标文件的格式和大小要求。常见的图标格式有ICO、PNG等,而最常用的图标大小为32x32像素或48x48像素。
选择合适的图标库或设计自己的图标
要为文件夹更换自定义图标,首先需要选择合适的图标库或者设计自己的图标。有很多免费的图标库可以选择,也可以使用设计软件自己绘制。选择一个与您个性化需求相符的图标库是很重要的。
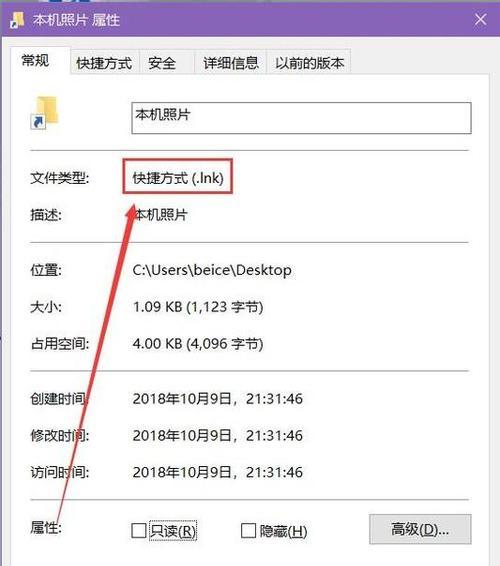
下载并保存所需的图标文件
在选择好合适的图标后,需要将所需的图标文件下载并保存在电脑中的一个位置。可以创建一个专门存放图标文件的文件夹,方便管理和查找。
准备文件夹更换图标的工具
为文件夹更换图标需要一个工具来实现,常用的工具有Windows自带的“属性”功能和第三方图标替换软件。根据个人喜好选择合适的工具。
使用Windows自带的“属性”功能更换图标
如果您选择使用Windows自带的“属性”功能,可以通过以下步骤来更换文件夹图标:
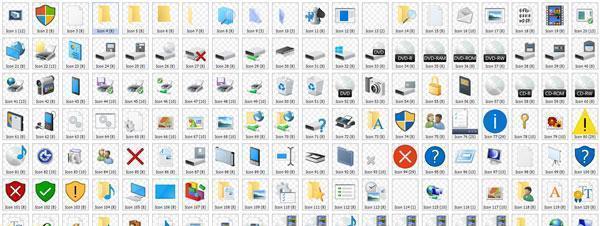
1.找到要更换图标的文件夹,右键点击选择“属性”。
2.在弹出的对话框中,点击“自定义”选项卡。
3.在“文件夹图标”一栏中,点击“更改图标”按钮。
4.在弹出的图标库中,选择您下载并保存好的图标文件。
5.点击“确定”按钮完成图标更换。
使用第三方图标替换软件更换图标
如果您选择使用第三方图标替换软件,可以通过以下步骤来更换文件夹图标:
1.打开选定的第三方图标替换软件。
2.在软件界面中找到要更换图标的文件夹,并选中它。
3.在软件提供的图标库中选择您下载并保存好的图标文件。
4.点击软件界面上的“应用”或“确定”按钮完成图标更换。
注意事项:备份和还原原图标
在更换文件夹图标之前,建议备份原始的图标文件。这样,在需要恢复原来的图标时就可以轻松进行还原操作。
批量更换文件夹图标
如果您想要批量更换多个文件夹的图标,可以使用上述方法中的第三方图标替换软件。通过软件提供的批量更换功能,可以一次性更改多个文件夹的图标,提高效率。
解决图标不显示的问题
有时候更换文件夹图标后,可能会遇到图标不显示的问题。这时可以尝试重新启动电脑或者使用文件资源管理器中的“刷新”功能来解决。
注意图标版权问题
在选择图标库或设计自己的图标时,要注意版权问题。遵循版权规定是保护作者合法权益的基本原则。
分享个性化的图标设置
当您成功更换了自定义的文件夹图标后,可以将您的个性化设置分享给您的朋友和家人,与他们一起享受个性化文件夹带来的乐趣。
应用多种多样的文件夹图标
除了更换文件夹图标外,还可以尝试应用多种多样的文件夹图标来创建不同的主题或者整理方式,提高电脑桌面的整体美观度。
图标对电脑使用体验的影响
个性化的文件夹图标可以为您的电脑使用体验增添一份乐趣和舒适感。一个个性化的图标可以让您更加轻松地找到需要的文件夹,提高工作效率。
更换文件夹自定义图标的简单步骤
通过了解图标文件的格式和大小要求,选择合适的图标库或设计自己的图标,下载并保存所需的图标文件,准备文件夹更换图标的工具,以及使用Windows自带的“属性”功能或第三方图标替换软件来更换图标,我们可以轻松为电脑文件夹添加个性化图标。
通过文件夹自定义图标增加乐趣
通过简单的步骤和准备工作,我们可以为电脑文件夹更换自定义图标,为平淡无聊的界面增添一份乐趣和个性化。享受个性化文件夹带来的愉悦,让电脑界面成为独一无二的展示空间。
转载请注明来自装机之友,本文标题:《如何为电脑文件夹更换自定义图标(简单步骤教你个性化文件夹外观)》
标签:自定义图标
- 最近发表
-
- 巨人江湖游戏工会卡的使用技巧(游戏工会卡的功能和应用全解析)
- 美图手机拍远景,记录无限美景(探索美图手机拍远景的技巧与魅力)
- 索尼NEX3NL(探索创意摄影世界,轻松实现专业级拍摄体验)
- 魅蓝Note5耗电分析(探究魅蓝Note5的耗电情况及优化方法)
- 荣耀6A全方位评测(性能超群,品质无敌,荣耀6A引领手机新时代)
- 探索bong手环的功能和特点(解密bong手环的实用性和创新性)
- 善畅T1耳机(探索音乐新境界,喜爱音质的你不能错过)
- Monster充电宝(解放你的移动设备,Monster充电宝给你无限能量!)
- 探究JBLLX100的性能与优势(品质音响的代表之作——JBLLX100)
- 电商显卡,值得购买吗?(探索电商显卡的性能和价值)

