Dell电脑U盘启动教程(通过简单的步骤,让您的Dell电脑使用U盘启动并安装系统)
![]() lee007
2025-04-21 11:10
521
lee007
2025-04-21 11:10
521
使用U盘启动Dell电脑并安装系统是一项十分重要且常用的技能。本文将为您详细介绍在Dell电脑上使用U盘启动的教程,让您能够轻松地实现系统安装。
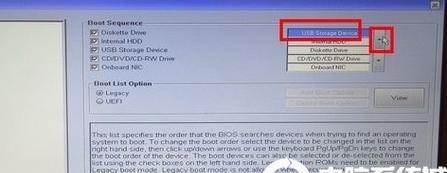
一、检查U盘的兼容性
二、下载系统镜像文件
三、制作启动U盘
四、进入BIOS设置
五、调整启动顺序
六、保存并退出BIOS
七、重启电脑
八、选择U盘启动
九、进入系统安装界面
十、设置安装选项
十一、选择安装目标
十二、进行系统安装
十三、等待安装完成
十四、重启电脑
十五、配置系统设置
一、检查U盘的兼容性:您需要确保所使用的U盘与您的Dell电脑兼容。通过查看Dell官方网站或手册,您可以了解到Dell电脑所支持的U盘规格。
二、下载系统镜像文件:根据您需要安装的系统版本,下载相应的系统镜像文件。确保您从官方或可信赖的网站下载,以免安装过程中出现问题。

三、制作启动U盘:使用专业的U盘启动制作工具,将系统镜像文件写入U盘。这些工具通常提供了简单易懂的操作界面,只需按照指引进行操作即可。
四、进入BIOS设置:重启Dell电脑,并在启动界面出现时按下相应的按键(通常是F2或Delete键)进入BIOS设置界面。
五、调整启动顺序:在BIOS设置界面中,找到“Boot”或“启动”选项,并进入该选项。找到“BootSequence”或“启动顺序”选项,并将U盘的位置调整到最前面。
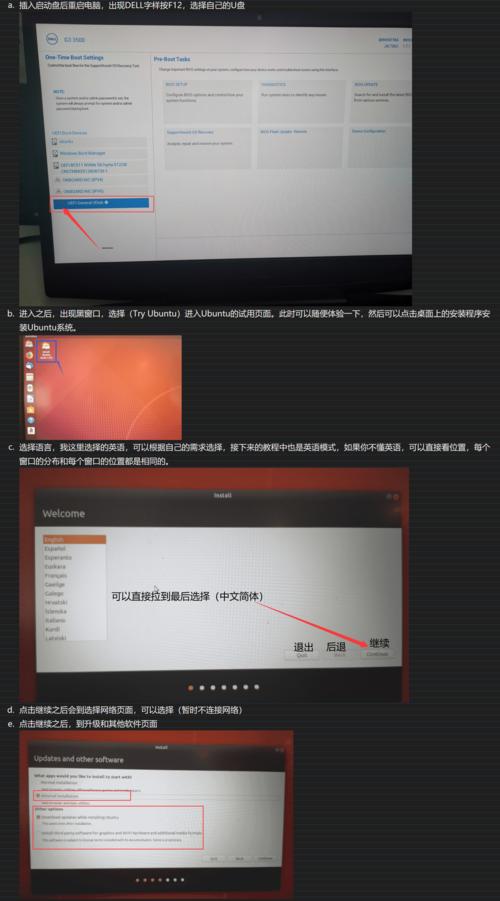
六、保存并退出BIOS:在调整启动顺序后,按照提示保存设置并退出BIOS。这样,您的Dell电脑将会重新启动。
七、重启电脑:让Dell电脑重新启动,并等待出现启动界面。
八、选择U盘启动:在启动界面上,使用键盘上的方向键选择U盘作为启动设备,并按下回车键确认。
九、进入系统安装界面:选择U盘作为启动设备后,您的Dell电脑将会自动进入系统安装界面,开始安装过程。
十、设置安装选项:在系统安装界面上,您可以根据自己的需求进行一些基本的设置,如语言、时间和键盘布局等。
十一、选择安装目标:根据您的需要,在安装选项中选择要安装系统的磁盘或分区,并点击“下一步”继续安装。
十二、进行系统安装:点击“开始安装”按钮后,系统将开始安装过程。这个过程可能需要一些时间,取决于您的系统镜像文件的大小和计算机性能。
十三、等待安装完成:在系统安装过程中,请耐心等待直至安装完成。避免中途断电或干扰,以免导致安装失败或数据丢失。
十四、重启电脑:在系统安装完成后,您的Dell电脑将会提示您重新启动。按照指示重新启动计算机。
十五、配置系统设置:在重启后,根据系统提示进行一些基本设置,如输入用户名、密码和网络连接等。完成这些设置后,您就可以开始使用全新的系统了。
通过本文所介绍的步骤,您可以轻松地使用U盘启动Dell电脑并安装系统。这是一个重要且实用的技能,能够帮助您更方便地进行系统安装和维护。记住每个步骤的关键点,并按照指引操作,您将能够轻松地完成整个过程。祝您成功安装系统!
转载请注明来自装机之友,本文标题:《Dell电脑U盘启动教程(通过简单的步骤,让您的Dell电脑使用U盘启动并安装系统)》
标签:???????
- 最近发表
-
- 台电手机U盘的优势和功能剖析(一款实用便捷的移动存储解决方案)
- 沁园185dt(探索沁园185dt的卓越表现和功能特点)
- RadeonHD8400(揭秘RadeonHD8400,适用于高性能图形处理的关键)
- 魔音耳机(探索魔音耳机的卓越音质及用户体验)
- 红米Note4X联发科——性价比之王(红米Note4X联发科处理器的出色性能和稳定表现)
- 以盈通的游戏高手(探索游戏技巧,畅享无尽乐趣)
- 安桥676e——为你创造更美好的音乐体验(领跑新时代音响技术,舒适、高品质、智能音乐之选)
- 探索AirwheelE6的卓越表现(为你揭开AirwheelE6电动车的神秘面纱)
- 佳能24mm1.4镜头评测(细致还原自然细节,佳能24mm1.4镜头给你全新拍摄体验)
- 华强北翻新机——性价比高的选择(华强北翻新机的优势、使用心得和市场前景)

