戴尔开机按F12恢复系统的技巧与方法(轻松实现戴尔电脑系统恢复,F12键帮你解决问题)
![]() lee007
2023-12-04 08:31
663
lee007
2023-12-04 08:31
663
在使用戴尔电脑的过程中,我们有时会遇到系统出现问题或需要重新安装系统的情况。而戴尔电脑提供了一种便捷的方法,即通过在开机时按下F12键来快速恢复系统。本文将详细介绍这一技巧和方法,并提供一些注意事项和常见问题的解决方案。
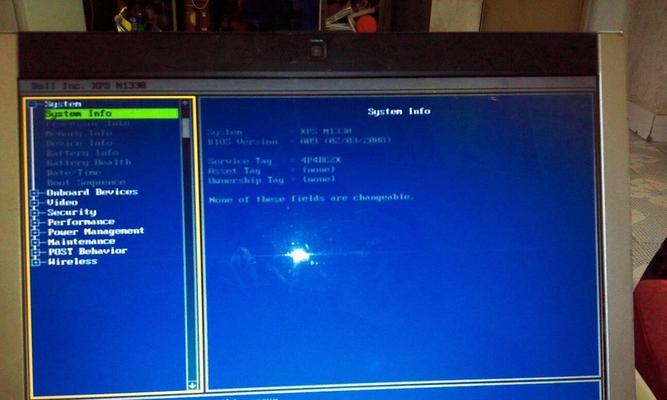
什么是戴尔开机按F12恢复系统
通过戴尔电脑的BIOS设置,我们可以在开机时通过按下F12键进入系统恢复模式。这种模式允许用户选择不同的恢复选项,包括重新安装操作系统、恢复到出厂设置等。
如何按下F12键进入系统恢复模式
1.开机时看到"Dell"标志后立即按下F12键;
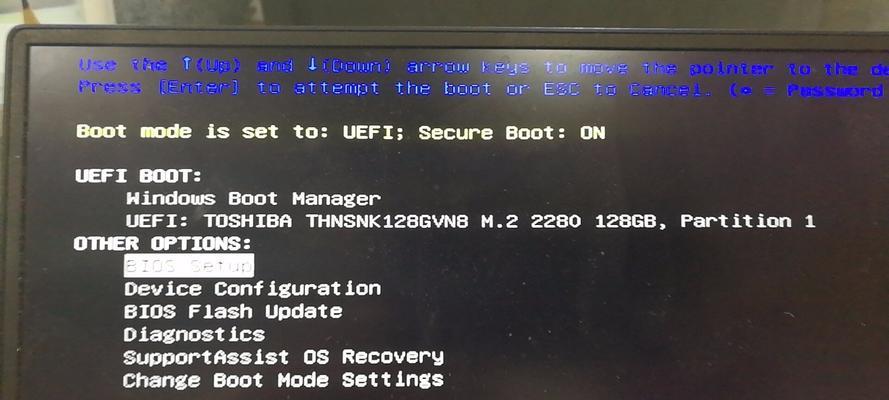
2.在弹出的菜单中,选择“启动设备”;
3.根据提示选择需要的恢复选项。
选择重新安装操作系统的步骤
1.在系统恢复模式中,选择“重新安装操作系统”;
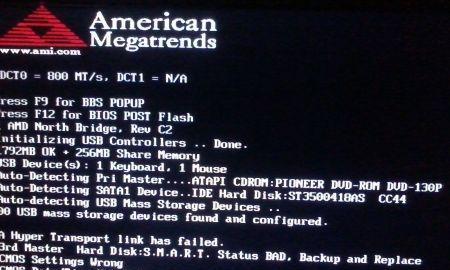
2.按照向导逐步进行操作,包括选择系统分区、安装方式等;
3.完成设置后,等待系统重新安装完成。
恢复到出厂设置的方法和注意事项
1.在系统恢复模式中,选择“恢复到出厂设置”;
2.注意此操作将清除所有数据和个人设置,请提前备份重要文件;
3.遵循向导完成操作后,电脑将恢复到出厂默认状态。
常见问题解决方案:无法进入系统恢复模式
1.确保在开机时按下F12键的时机准确;
2.检查键盘是否正常工作,可以尝试使用外接键盘;
3.更新戴尔电脑的BIOS版本,解决可能的兼容性问题。
常见问题解决方案:恢复模式下找不到需要的选项
1.检查是否正确进入了系统恢复模式,确认是否按下了F12键;
2.确认是否有恢复分区或系统恢复光盘/USB;
3.如果没有,可能需要联系戴尔客服获取恢复介质。
常见问题解决方案:恢复后出现驱动问题
1.访问戴尔官方网站,在支持页面下载最新的驱动程序;
2.将驱动程序安装到系统中,解决驱动问题;
3.如果无法解决,可以尝试重新恢复系统或联系戴尔技术支持。
常见问题解决方案:恢复过程中出现错误提示
1.记录错误提示信息,并在戴尔官方网站或技术支持页面搜索解决方案;
2.重启电脑并再次尝试恢复,有时错误可能是偶发的;
3.如果问题依旧,建议联系戴尔技术支持获取帮助。
常见问题解决方案:恢复后软件丢失或无法正常使用
1.在恢复前备份重要文件和软件安装包;
2.重新安装丢失的软件,确保其版本兼容性;
3.如果软件无法正常使用,尝试重新安装或联系软件厂商寻求帮助。
注意事项:恢复过程中会清除所有数据
1.提前备份重要文件和个人数据;
2.确保有足够的电池电量或连接电源;
3.确认选择恢复选项前仔细阅读提示和警告。
通过按下F12键进入戴尔电脑的系统恢复模式,我们可以轻松实现重新安装操作系统、恢复到出厂设置等功能。然而,在使用这一技巧时,我们也需要注意备份重要数据、解决常见问题和遵循操作提示。希望本文对大家使用戴尔电脑时的系统恢复提供了一些帮助。
转载请注明来自装机之友,本文标题:《戴尔开机按F12恢复系统的技巧与方法(轻松实现戴尔电脑系统恢复,F12键帮你解决问题)》
标签:戴尔开机
- 最近发表
-
- 巨人江湖游戏工会卡的使用技巧(游戏工会卡的功能和应用全解析)
- 美图手机拍远景,记录无限美景(探索美图手机拍远景的技巧与魅力)
- 索尼NEX3NL(探索创意摄影世界,轻松实现专业级拍摄体验)
- 魅蓝Note5耗电分析(探究魅蓝Note5的耗电情况及优化方法)
- 荣耀6A全方位评测(性能超群,品质无敌,荣耀6A引领手机新时代)
- 探索bong手环的功能和特点(解密bong手环的实用性和创新性)
- 善畅T1耳机(探索音乐新境界,喜爱音质的你不能错过)
- Monster充电宝(解放你的移动设备,Monster充电宝给你无限能量!)
- 探究JBLLX100的性能与优势(品质音响的代表之作——JBLLX100)
- 电商显卡,值得购买吗?(探索电商显卡的性能和价值)

