如何调整Word表格内文字行间距?(简单方法让表格行高更合适)
![]() lee007
2025-04-28 15:16
251
lee007
2025-04-28 15:16
251
在使用Word编辑表格时,我们经常需要调整表格的行高,以使文字显示更为合适。本文将介绍如何简单地调整Word表格内文字行间距,以及一些实用的技巧,帮助您更好地掌握这项操作。
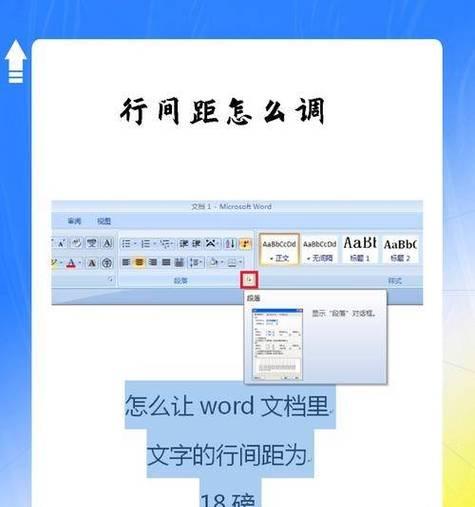
通过表格工具栏调整行高
打开Word文档中的表格,在表格顶部找到“布局”或“表格工具”选项卡,点击它们可以展开相应的工具栏。在工具栏上,可以找到“行高”或“行属性”按钮,通过点击并选择合适的行高数值来调整文字行间距。
通过鼠标拖动调整行高
在表格中选中需要调整行高的行,将鼠标光标移至选中区域的边界处,光标会变成双向箭头。按住鼠标左键,拖动边界线即可调整行高。拖动时可以观察到表格行高的变化,并且文字会随之适应。
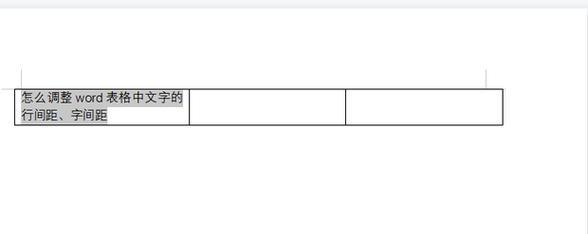
通过右键菜单调整行高
选中需要调整行高的行,在选中区域上点击右键,弹出菜单中会有“行高”或“行属性”的选项。点击后,会弹出一个对话框,可以在其中输入具体的行高数值,也可以选择适应内容或自动调整行高。
通过快捷键调整行高
选中需要调整行高的行,按住Alt键并使用方向键上下移动,可以实时改变行高。按住Ctrl+Shift并使用方向键上下移动,可以微调行高的数值。这种方法适用于只需要进行简单调整的情况。
通过样式设置调整行高
在Word中,可以通过定义样式的方式来统一调整表格内文字的行高。选择需要调整行高的文字,然后在“开始”选项卡的样式组中,点击“样式”按钮展开样式列表。选择合适的样式,文字行高会自动调整。
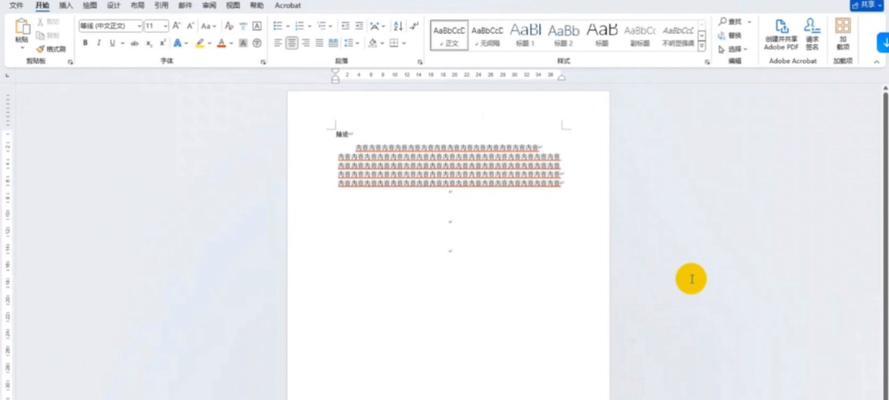
通过默认表格样式调整行高
如果需要经常使用相同行高的表格,可以事先定义一个默认表格样式。首先创建一个包含所需行高的表格,在“布局”或“表格工具”选项卡中,点击“属性”或“样式”按钮,在对话框中选择“将所选表格设置为默认属性”。以后创建表格时会自动应用这个默认样式。
通过表格布局调整行高
如果需要对整个表格内的行高进行统一调整,可以使用表格布局工具。选中整个表格,然后在“布局”或“表格工具”选项卡的工具栏中,找到“自动调整”按钮,在弹出的菜单中选择“行高”。表格内所有行高会自动调整为适应内容。
通过自动调整行高
在Word中,还有一种自动调整行高的方法。选中需要调整行高的文字,然后在鼠标右键菜单中选择“自动调整”选项,在弹出的菜单中选择“适应内容”或“自动调整行高”。Word会根据文字内容自动调整行高,使之合适。
通过表格属性调整行高
选中需要调整行高的表格,在右键菜单中选择“表格属性”,在弹出的对话框中选择“行”选项卡。在行高栏中输入具体数值,点击确定后,所选行的行高会相应改变。
通过多个方法组合调整行高
在实际使用中,可以根据需要组合多种调整行高的方法。例如,先使用快捷键进行初步调整,再使用鼠标拖动进行微调,最后使用样式设置进行整体统一,以达到最佳效果。
如何调整表格行间距对整体排版的影响
表格行高的调整不仅仅只是改变文字之间的间距,还会对整体排版产生影响。调整过小的行高可能导致文字重叠,难以阅读;调整过大的行高可能造成表格过于稀疏,不美观。在调整行高时需要综合考虑文字的可读性和整体排版效果。
调整表格行高时需要注意的问题
在调整表格行高时,需要注意以下几个问题:1.不要将行高调整得过小或过大,要适当保留一定的空白。2.调整行高时要注意文字之间的重叠和错位问题。3.调整完毕后,要仔细检查表格的整体排版效果。
表格行高调整的实际应用场景
调整表格行高是在编辑Word文档中经常进行的操作,特别适用于制作报告、制作数据统计表格、编辑表格型简历等场景。通过合适的行高设置,可以让表格内的文字更易读、更美观。
如何保存和共享调整好的表格
在调整好表格的行高后,可以使用“另存为”命令将其保存为一个新的Word文档,以便将表格与他人共享。还可以将表格直接复制粘贴到其他文档中,或者将其导出为PDF文件。
通过本文介绍的多种方法,您可以轻松地调整Word表格内文字的行高。无论是通过表格工具栏、鼠标拖动、快捷键还是样式设置,都能够让您更加灵活地掌握行高调整的技巧。在实际应用中,请根据需要选择合适的方法,并注意整体排版效果。希望本文对您有所帮助!
转载请注明来自装机之友,本文标题:《如何调整Word表格内文字行间距?(简单方法让表格行高更合适)》
标签:调整
- 最近发表
-
- 探索以鲁大师6万分的艺术魅力(一场畅快淋漓的创意之旅)
- 台积电充电宝(功能全面、安全可靠,是您出行的必备之选)
- 酷比手机——解锁高性能移动体验的首选之选(以买酷比手机,全面拓展您的智能生活)
- 如何判断希捷睿品是否为正品?(掌握关键方法,辨别真伪!)
- 内存条过小的影响及应对措施(内存条容量不足带来的问题与解决方法)
- 康佳K43电视——品质与性能的完美结合(一款令人惊艳的视听体验)
- 探索10.3.2beta2的全新功能和改进(为用户提供更强大、更稳定的体验)
- 探索惠普畅游人14的无限可能(轻松、便携、高效——惠普畅游人14带你开启全新旅程)
- 华硕VG278HV电竞显示器的性能及用户体验(了解华硕VG278HV的特点与优势)
- 55UF6800-CA电视机的性能与功能评测(探索55UF6800-CA电视机的细节和优势,为您提供最佳视听体验)

