苹果桌面安装系统教程(一步一步教你如何使用U盘为苹果桌面安装操作系统)
![]() lee007
2025-05-03 11:21
294
lee007
2025-05-03 11:21
294
在日常使用中,我们经常需要对苹果桌面电脑进行系统升级或重装。而使用U盘作为安装媒介,不仅操作方便,而且速度更快。本文将详细介绍如何使用U盘为苹果桌面电脑安装操作系统,让您轻松完成系统装机。

一、准备工作:检查U盘的可用空间和格式化
在开始之前,确保您拥有一个容量足够的U盘,并将其格式化为MacOS可识别的格式(例如MacOSExtendedJournaled)。
二、下载操作系统镜像文件
从官方网站下载所需的操作系统镜像文件(比如macOSMojave),确保下载的文件是最新版本。
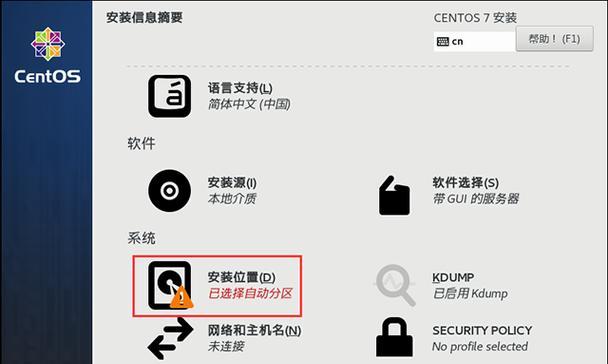
三、插入U盘并打开“磁盘工具”应用程序
将U盘插入Mac电脑,然后打开“应用程序”文件夹中的“实用工具”文件夹,找到并打开“磁盘工具”应用程序。
四、选择U盘并进行分区
在磁盘工具中,选择您的U盘,点击“抹掉”选项,并将格式设置为MacOSExtendedJournaled。
五、选择操作系统镜像文件并复制到U盘
在磁盘工具中,选择“文件”菜单中的“恢复”选项,然后将操作系统镜像文件拖动到“源”栏。接下来,将U盘拖动到“目标”栏,并点击“恢复”按钮。

六、等待复制过程完成
复制操作系统镜像文件到U盘需要一些时间,请耐心等待,直到复制过程完成。
七、重启电脑并按住Option键
在复制完成后,重启您的Mac电脑,并在启动时按住Option键,直到出现启动菜单。
八、选择U盘启动
在启动菜单中,您将看到可用的启动选项,其中包括您的U盘。使用方向键选择U盘,并按下回车键进行启动。
九、进入系统安装向导
经过一段时间的加载,您将进入系统安装向导界面。根据提示进行语言选择和其他必要设置。
十、选择安装目标磁盘
在安装向导中,您将看到一个列表显示可用的磁盘。选择您想要安装系统的目标磁盘,并点击“继续”按钮。
十一、进行系统安装
确认安装目标后,点击“安装”按钮,系统将开始安装过程。这个过程可能需要一些时间,请耐心等待。
十二、重启电脑并进入新系统
在系统安装完成后,电脑会自动重启。在重启后,您将进入全新安装的操作系统界面。
十三、进行初始设置
根据系统的指引,进行一些初始设置,例如选择网络连接和登录AppleID等。
十四、恢复数据和软件
如果您有备份数据和软件,可以选择恢复它们。否则,您可以从AppStore中重新下载和安装所需的软件。
十五、系统装机完成
至此,使用U盘为苹果桌面安装操作系统的过程已经完成。您现在可以享受全新的系统体验了!
通过使用U盘,我们可以快速、方便地为苹果桌面电脑安装操作系统。只需准备好U盘、下载操作系统镜像文件、按照步骤进行分区和复制,最后通过启动菜单选择U盘启动即可完成系统装机。希望本文的教程对您有所帮助,祝您顺利完成操作系统的安装!
转载请注明来自装机之友,本文标题:《苹果桌面安装系统教程(一步一步教你如何使用U盘为苹果桌面安装操作系统)》
标签:苹果桌面
猜你喜欢
- 最近发表
-
- 苹果手表简便快捷地删除联系人的方法(用苹果手表操作简单、轻松删除手机联系人)
- 华硕笔记本顽石系列的性能和功能如何?(一款高性能笔记本电脑值得关注)
- GeForceMX940(解析GeForceMX940的出色表现和功能特点)
- 微软640xl导航(一款功能强大、易于使用的导航设备)
- 烟台联通华盛(探索智慧生活,引领通信发展)
- VivoY66手机的网速表现如何?(VivoY66手机的网速测试和用户体验调查)
- 以港货苹果,品质可靠(探寻港货苹果的优势与魅力)
- 佳能EOS1000s如何满足摄影爱好者的需求(一款出色的入门级单反相机——佳能EOS1000s评测)
- 以魔力鸭2018s(解读魔力鸭2018s系列的革新之处及用户体验)
- 苹果耳机6s音质的探究——纯享音乐的完美细节(揭秘苹果耳机6s音质背后的技术奥秘)

