使用UEFI引导安装系统的完整教程(掌握UEFI引导安装系统的方法,让你轻松安装新系统)
![]() lee007
2025-05-06 11:54
276
lee007
2025-05-06 11:54
276
在如今的计算机系统中,UEFI(统一可扩展固件接口)已经成为主流的引导方式。与传统的BIOS相比,UEFI拥有更多的优势和功能。本文将向大家介绍如何使用UEFI引导安装系统的详细步骤,帮助读者轻松地安装新系统。
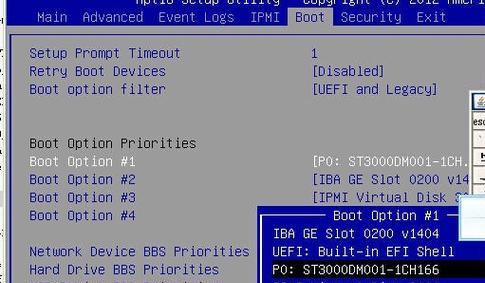
一、了解UEFI引导系统的基本原理
在开始使用UEFI引导安装系统之前,我们首先需要了解UEFI引导系统的基本原理。UEFI是一种基于固件的开放式标准,它取代了传统的BIOS(基本输入输出系统)。UEFI引导器会在计算机启动时加载系统文件,并将控制权交给操作系统。
二、准备安装U盘或光盘
在使用UEFI引导安装系统之前,我们需要准备一个可引导的U盘或光盘。将U盘或光盘插入计算机,并确保其空间足够容纳所需的系统文件。
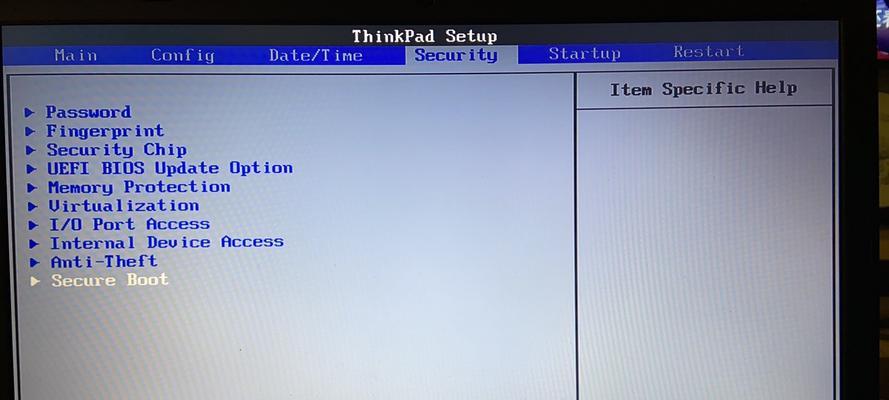
三、进入计算机的BIOS设置界面
在开始使用UEFI引导安装系统之前,我们需要进入计算机的BIOS设置界面。通常,在计算机开机时按下特定的按键(如Del、F2或F12),即可进入BIOS设置界面。
四、切换到UEFI引导模式
在进入计算机的BIOS设置界面后,我们需要切换到UEFI引导模式。在“启动”或“引导”选项中,找到UEFI模式并将其启用。
五、选择启动设备
在切换到UEFI引导模式后,我们需要选择启动设备。在“启动顺序”或“引导顺序”选项中,找到U盘或光盘,并将其排在第一位。
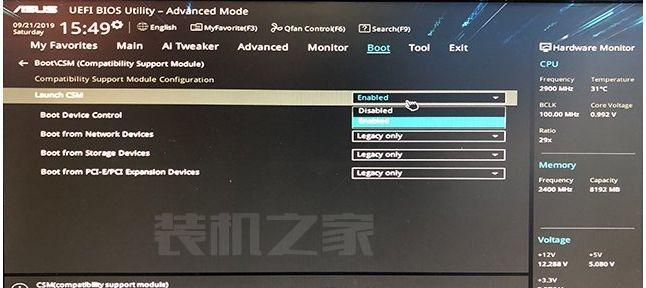
六、保存设置并重启计算机
在进行了以上设置后,我们需要保存设置并重启计算机。在退出BIOS设置界面时,选择保存并重启选项。
七、进入系统安装界面
在计算机重启后,我们将进入系统安装界面。选择UEFI引导模式,并选择你准备好的U盘或光盘作为启动设备。
八、按照系统安装向导操作
在进入系统安装界面后,按照系统安装向导的提示进行操作。选择语言、时区、键盘布局等设置,并点击下一步继续安装过程。
九、选择磁盘分区和格式化方式
在系统安装向导中的磁盘分区步骤中,我们需要选择磁盘分区和格式化方式。可以选择使用已有的分区或创建新的分区,并选择合适的格式化方式。
十、安装操作系统文件
在完成磁盘分区和格式化设置后,我们需要开始安装操作系统文件。系统安装向导将自动将操作系统文件复制到磁盘上,并进行必要的配置。
十一、等待系统安装完成
在安装操作系统文件后,我们需要等待系统安装完成。这个过程可能需要一些时间,取决于你的计算机性能和操作系统文件的大小。
十二、设置用户名和密码
在系统安装完成后,我们需要设置用户名和密码。这将成为你登录操作系统时所使用的凭据。
十三、更新系统和驱动程序
在安装完系统后,我们需要及时更新系统和驱动程序。这可以确保你的计算机拥有最新的功能和修复了已知问题。
十四、安装常用软件和工具
在完成系统更新后,我们需要安装一些常用软件和工具。这可以帮助你更好地使用计算机,并提高工作效率。
十五、享受使用全新的操作系统
完成以上步骤后,你就可以开始享受使用全新的操作系统了!根据个人需求,你还可以进一步个性化设置,并安装其他软件和工具以满足自己的需求。
通过本文的学习,你已经掌握了使用UEFI引导安装系统的详细步骤。在使用UEFI引导安装系统时,需要注意切换到UEFI引导模式、选择正确的启动设备以及按照系统安装向导的提示进行操作。希望本文能够帮助你轻松地安装新系统,并顺利享受使用全新的操作系统。
转载请注明来自装机之友,本文标题:《使用UEFI引导安装系统的完整教程(掌握UEFI引导安装系统的方法,让你轻松安装新系统)》
标签:引导安装系统
- 最近发表
-
- 湛江联通信号怎么样?(信号强度、网络速度及服务质量一览)
- 海信LED50K380U电视的产品评测(一起探索海信LED50K380U电视的功能和性能)
- 尼康24-105镜头评测(探寻尼康24-105镜头的性能与特点)
- 刀塔沉默竞技场(掌握技巧取得胜利,畅快体验DOTA的魅力)
- 探索联想K23的无限可能(一款创新的智能设备将改变你的生活体验)
- 探索尼康70200二代的卓越表现(带你领略尼康70200二代的无限魅力)
- 以核显HD5500的性能及使用体验剖析(Intel核显HD5500)
- 内存条断电对计算机的影响及预防措施
- 凌途X7(探索凌途X7的引人注目特点与卓越表现)
- 小米运动耳机的优势与劣势剖析(一款高性价比的运动耳机是否适合你?)

