大白菜U盘刷BIOS教程(使用大白菜U盘轻松完成BIOS刷写,详细步骤全解析)
![]() lee007
2025-05-08 12:16
301
lee007
2025-05-08 12:16
301
在电脑使用过程中,有时需要刷写BIOS来更新固件或解决一些问题。而传统的刷写方法需要借助CD光驱或其他存储介质,操作复杂且容易出错。本文将介绍使用大白菜U盘进行BIOS刷写的详细教程,让您轻松完成操作,省去烦恼。

1.准备工作
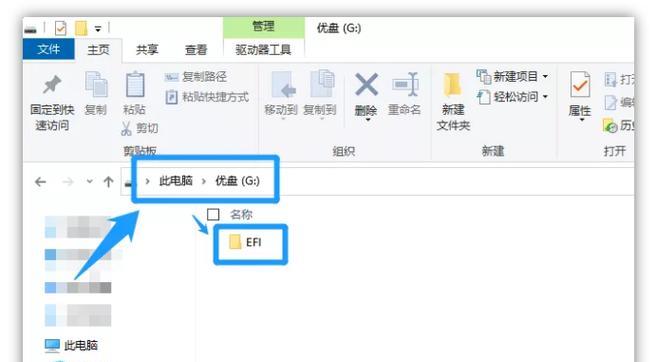
在开始刷写BIOS之前,需要准备一台电脑、一根大白菜U盘和最新的BIOS固件文件。
2.确认主板型号
在刷写BIOS之前,需要确认自己电脑的主板型号,并到主板官网下载最新的BIOS固件文件。
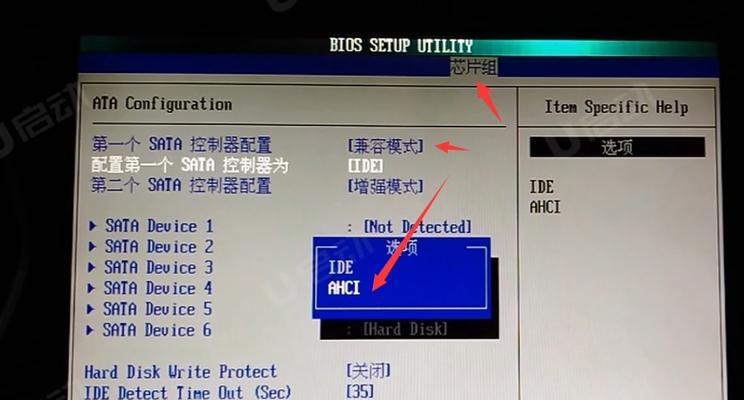
3.格式化大白菜U盘
将大白菜U盘插入电脑,在资源管理器中右键点击U盘,选择“格式化”,将文件系统选择为FAT32,进行格式化操作。
4.备份重要数据
在进行BIOS刷写之前,务必备份重要数据,以防止刷写过程中数据丢失。
5.解压BIOS固件文件
将下载的BIOS固件文件解压缩到大白菜U盘的根目录下。
6.进入BIOS设置
将大白菜U盘插入需要刷写BIOS的电脑,开机时按下相应的快捷键进入BIOS设置界面。
7.选择BIOS刷写工具
在BIOS设置界面中,找到“BIOSFlashUtility”或类似选项,进入BIOS刷写工具界面。
8.选择刷写源和目标
在BIOS刷写工具界面中,选择大白菜U盘作为刷写源,选择主板型号对应的固件文件作为刷写目标。
9.开始刷写
确认刷写源和目标后,点击“开始刷写”按钮,等待刷写过程完成。
10.完成刷写
刷写完成后,会提示重启电脑。按照提示进行重启操作。
11.检查刷写结果
重启后,进入BIOS设置界面,确认刷写结果是否成功。
12.恢复默认设置
在确认刷写结果成功后,可以选择恢复默认设置,确保系统正常运行。
13.移除大白菜U盘
在刷写完成且恢复默认设置后,安全地将大白菜U盘从电脑中拔出。
14.测试系统稳定性
刷写BIOS后,建议进行系统稳定性测试,以确保电脑正常运行。
15.注意事项
刷写BIOS是一项风险较高的操作,务必谨慎操作,确保电脑和数据的安全。
通过本文介绍的大白菜U盘刷BIOS教程,您可以轻松完成BIOS固件的刷写操作。在操作过程中,务必准备工作充分,并谨慎操作,以保证电脑和数据的安全。希望本文对您有所帮助!
转载请注明来自装机之友,本文标题:《大白菜U盘刷BIOS教程(使用大白菜U盘轻松完成BIOS刷写,详细步骤全解析)》
标签:盘刷
- 最近发表
-
- 探索惠普畅游人600的魅力(全方位了解惠普畅游人600,打造高品质游戏体验)
- 央广银河(以媒体融合引领行业变革,央广银河开创新局面)
- ZUkpro(解析ZUkpro的功能和优势)
- 雷柏V500L——打造高性能游戏体验的最佳选择(体验极速游戏操作,享受全新感官刺激)
- 锤子手机用小米系统的体验报告(揭开锤子手机刷入小米系统的前景与挑战)
- i34005u处理器(i34005u处理器的关键优势和适用场景)
- VivoY66手机详细评测(优秀性能与出色自拍相结合,VivoY66手机值得期待)
- 魅族手机截屏功能的优势与应用(探索魅族手机截屏功能的便利与创新)
- 三星64G红卡的使用体验与评测(性能稳定、存储大容量,三星64G红卡值得拥有)
- iPhone6s评价(一部性的智能手机,引领行业潮流)

