利用Mac和U盘进行系统恢复的教程(简单操作,轻松恢复你的Mac系统)
![]() lee007
2025-05-11 13:27
386
lee007
2025-05-11 13:27
386
随着时间的推移,我们的Mac电脑可能会遭遇各种问题,例如系统崩溃、慢速运行或无法启动等。但是,不用担心!在本教程中,我们将向您展示如何使用Mac和U盘来恢复系统,使您的Mac重新焕发生机。
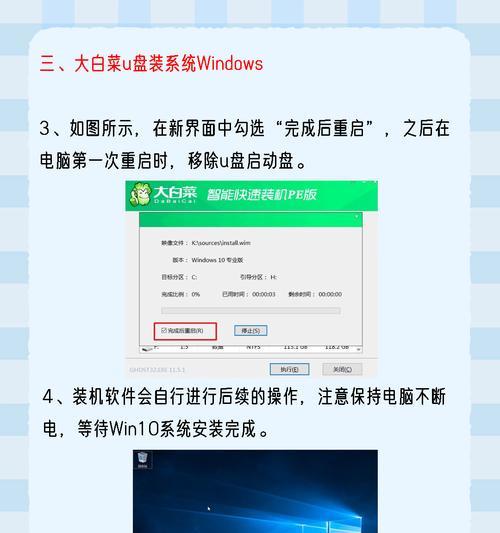
一、准备工作:确保您拥有一台Mac电脑和一个容量足够的U盘
在开始之前,请确保您的Mac电脑和U盘都已准备好。U盘的容量应足够存储Mac系统镜像文件。
二、下载Mac系统镜像文件
访问苹果官方网站或AppStore,并下载适用于您的Mac电脑型号的系统镜像文件。这个文件将作为恢复系统的基础。
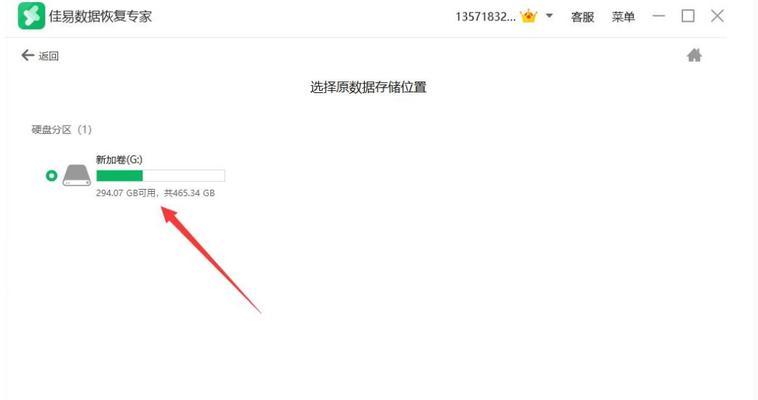
三、制作可启动的U盘
插入U盘,打开“应用程序”文件夹中的“实用工具”文件夹,然后打开“磁盘工具”。选择您的U盘并点击“抹掉”,将其格式化为“MacOS扩展(日志式)”。点击“恢复”选项卡,并将系统镜像文件拖到“源”栏中,将U盘拖到“目标”栏中,最后点击“恢复”按钮。
四、进入恢复模式
重新启动您的Mac电脑,并在启动时按住“Command+R”键,直到出现苹果标志。您将进入恢复模式,可以选择在没有安装系统的情况下恢复您的Mac。
五、选择恢复方式
在恢复模式中,您将看到一个选项菜单。您可以选择恢复整个系统、重新安装系统、从备份中恢复文件或使用其他工具来修复问题。
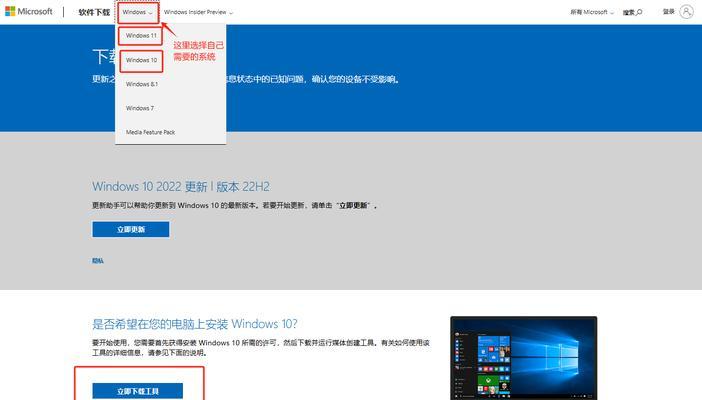
六、恢复整个系统
如果您的目标是完全恢复整个系统,选择“恢复整个系统”选项。系统将开始从U盘中的镜像文件进行恢复,并将重置您的Mac。
七、重新安装系统
如果您只想重新安装系统而不会影响您的个人文件和数据,选择“重新安装系统”选项。系统将从U盘中的镜像文件重新安装,但您的文件和数据将保持不变。
八、从备份中恢复文件
如果您曾经创建过备份,并且只需要恢复特定文件或文件夹,选择“从备份中恢复文件”选项。接下来,按照提示进行操作,选择适当的备份和要恢复的文件。
九、使用其他工具修复问题
在恢复模式中,您还可以访问其他实用工具,例如磁盘工具、终端和网络实用工具等。这些工具可用于修复硬盘错误、重新分区或重建缓存等。
十、等待恢复完成
不管您选择的恢复方式如何,都需要耐心等待恢复过程完成。这可能需要一些时间,取决于您的系统大小和电脑性能。
十一、重新启动您的Mac
恢复完成后,您将收到一条通知。在此之后,选择“重新启动”选项,并拔掉U盘,然后就可以愉快地使用恢复后的Mac系统了。
十二、检查系统是否正常
启动Mac后,请检查系统是否正常运行。确保所有软件和文件都完好无损,并进行必要的更新。
十三、备份您的数据
在完成系统恢复后,请务必备份您的数据。这样,即使再次遭遇问题,您也可以轻松地将系统还原到最新备份时的状态。
十四、定期进行系统维护
为了避免未来的问题,定期进行系统维护非常重要。清理垃圾文件、更新系统和应用程序以及定期检查硬件状况等都是维护系统健康的关键步骤。
十五、
通过本教程,您已经学会了如何使用Mac和U盘来恢复系统。记住,备份是关键,定期进行系统维护可以保持您的Mac始终处于良好状态。无论遇到何种问题,恢复Mac系统都变得简单易行。
转载请注明来自装机之友,本文标题:《利用Mac和U盘进行系统恢复的教程(简单操作,轻松恢复你的Mac系统)》
标签:系统恢复
- 最近发表
-
- 以潮品手机配件的优势和特点,让你的手机更酷更个性(打造个性手机的必备选择——潮品手机配件)
- 手机串号丢失的后果及应对方法(了解手机串号丢失会带来的风险并保护个人信息安全)
- 小米耳机精简版的完美音质与舒适性(发现音乐的绝佳选择,小米耳机精简版带来无与伦比的享受)
- a107850k游戏性能全面解析(揭秘a107850k的游戏性能优势与劣势)
- 中兴观v5手机(逼真3D体验、创新应用和卓越性能)
- 4K智能网络机顶盒(一站式娱乐中心,高清画质震撼感受)
- 探索苹果日版的特色与评价(了解苹果日版的产品特点、用户反馈及市场表现)
- 自拍鞋子穿搭指南(如何拍出好看的自拍照-鞋子篇)
- 迪兰恒进R7260XD51G显卡性能测评(卓越性能与出色细节展示一应俱全)
- 捷泰电视机顶盒(领先技术打造,一键畅享千般乐趣)

