如何使用U盘启动BIOS?(简明教程帮你轻松完成启动设置)
![]() lee007
2023-12-11 20:00
663
lee007
2023-12-11 20:00
663
在电脑维护和故障排查过程中,有时候需要通过修改BIOS设置来解决问题或进行系统安装。而使用U盘启动BIOS则是一种简便快捷的方法,本文将为您详细介绍如何通过U盘启动BIOS,并提供一些实用的技巧和注意事项。
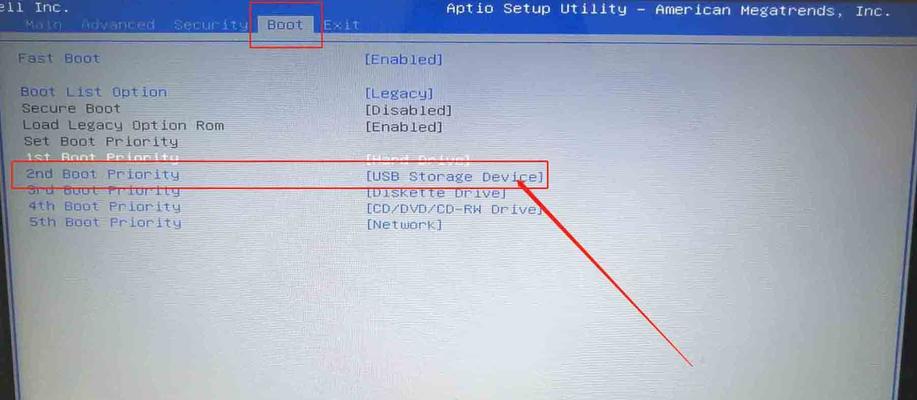
1.准备一枚可启动U盘
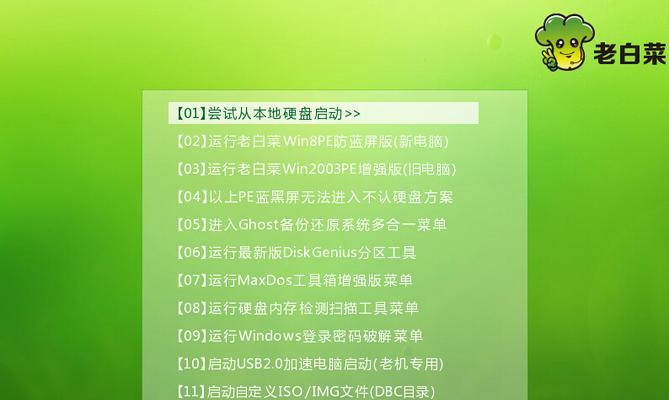
在开始之前,确保你有一枚空白的U盘,并且已经将其制作成了可启动的状态。如果没有,你可以通过下载一些工具软件来完成这个步骤,比如Rufus或者UNetbootin等。
2.进入计算机的BIOS界面
在启动计算机的时候,按下相应的按键(通常是F2、Del或者Esc键)进入BIOS设置界面。不同电脑品牌可能有所不同,但通常会在开机画面给出相应的提示。
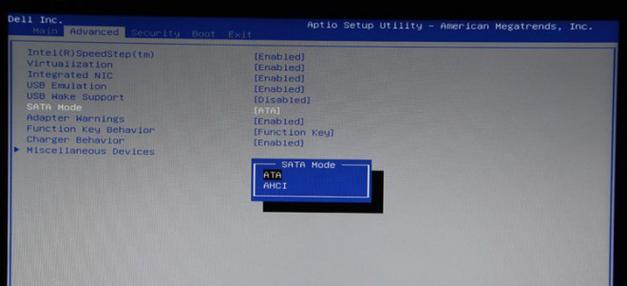
3.寻找启动选项
在BIOS设置界面中,找到“Boot”或者“启动选项”这一栏。这里存放了所有和启动相关的设置。
4.设置U盘为首选启动设备
在启动选项中,找到“FirstBootDevice”或者“首选启动设备”选项,并将其设置为U盘。有些BIOS界面可能会有一些类似的选项,比如“BootPriority”或者“启动顺序”,选择U盘并将其排在首位即可。
5.保存并退出BIOS
在完成设置后,记得保存修改并退出BIOS界面。不同的BIOS界面可能有不同的操作方式,一般都可以通过按下F10键或者选择相应的保存选项完成保存。
6.插入U盘并重新启动计算机
确保你已经将U盘插入计算机,并重启计算机以使设置生效。在重启的过程中,计算机会自动读取U盘中的启动信息。
7.确保U盘启动选项生效
如果一切正常,你会看到一条关于U盘启动的提示。如果没有看到提示或者计算机直接启动到了系统,请回到BIOS界面重新检查之前的设置。
8.进入启动菜单
有时候,即使你已经将U盘设置为首选启动设备,计算机也可能直接启动到系统中。这时候你需要手动进入启动菜单来选择U盘启动。
9.启动菜单快捷键
不同电脑品牌的启动菜单快捷键也不同,常见的有F12、F9、F8等。在开机画面或者BIOS界面中会有相应的提示。
10.选择U盘启动
在启动菜单中,使用上下方向键选择U盘启动选项,并按下回车键确认。
11.安装或维护系统
如果你的U盘是用来进行系统安装,那么安装界面会出现在屏幕上。如果是用来维护系统,你可以使用U盘中的工具软件进行故障排查或修复。
12.注意事项:使用官方U盘镜像
为了避免安全风险,建议使用官方的U盘镜像来进行启动,而不是从其他非官方来源下载。
13.注意事项:关闭安全启动选项
在一些较新的电脑上,可能需要将安全启动选项关闭才能成功启动U盘。在BIOS设置中查找“SecureBoot”或者“安全启动”选项并关闭它。
14.注意事项:备份重要数据
在进行BIOS设置和启动操作之前,请务必备份重要数据。错误的操作可能导致系统损坏或数据丢失。
15.使用U盘启动BIOS的好处和应用场景
使用U盘启动BIOS可以方便地进行系统安装、修复或故障排查。尽管操作相对简单,但仍然需要仔细阅读相关的说明和注意事项,以免造成不必要的麻烦。了解如何正确使用U盘启动BIOS将为您带来更好的计算机使用体验。
通过本文的教程,你已经学会了如何使用U盘启动BIOS,并掌握了一些实用的技巧和注意事项。希望这些信息对你在维护和故障排查计算机时能有所帮助。记住,使用U盘启动BIOS需要谨慎和小心,确保备份重要数据并遵循官方指南。祝你操作顺利!
转载请注明来自装机之友,本文标题:《如何使用U盘启动BIOS?(简明教程帮你轻松完成启动设置)》
标签:盘启动
- 最近发表
-
- 联想R52电脑的性能和功能综合评测(了解联想R52电脑的优缺点,选择更明智)
- 探索摩托罗拉XT615的卓越表现(一款极致性能与精湛设计兼备的智能手机)
- 负离子牙刷(颠覆传统牙刷体验,负离子科技给你更健康的笑容)
- 大头牌手机壳的品质与性能如何?(探索大头牌手机壳的创新设计和可靠保护)
- 三星WB550数码相机的优点和特点(解析三星WB550数码相机的拍摄能力与用户体验)
- 全面了解iTunes更新10.3的新功能(iTunes更新10.3带来的革新性功能和优化体验)
- uldum耳机(全新款式让你沉浸式音乐体验)
- 未来的展望(构建智能化社会、推动可持续发展)
- 小米5sPlus玩游戏体验如何?(性能卓越,游戏流畅度高的手机评测)
- 揭秘诺基亚镜头的卓越表现(从镜头制造到拍摄效果一一解密)

