从iPhone传输大量照片到电脑的简便流程
![]() lee007
2024-01-05 11:21
413
lee007
2024-01-05 11:21
413
随着手机摄影的流行,我们每天都会拍摄大量照片。然而,由于手机存储空间有限,我们需要将这些珍贵的照片传输到电脑中进行备份和管理。本文将介绍一种简便的流程,帮助您快速、安全地将iPhone上的大量照片传输到电脑中。
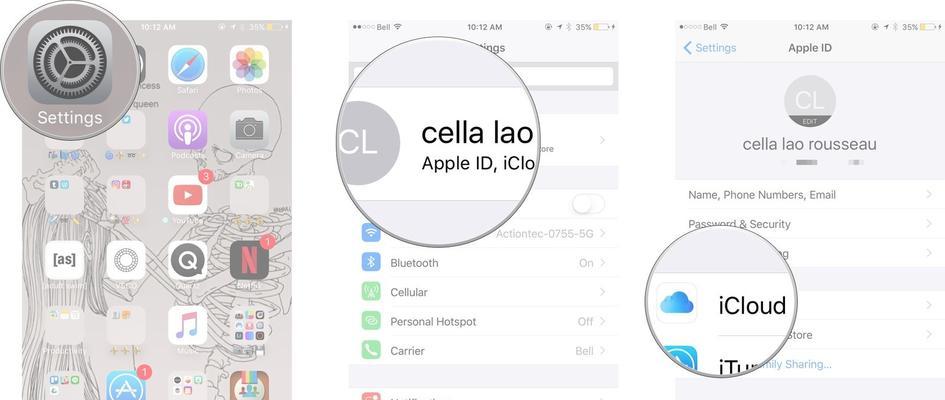
1.确保您的iPhone和电脑连接正常
在开始传输照片之前,首先确保您的iPhone和电脑之间通过USB线连接正常。确保连接稳定,以免传输过程中出现问题。
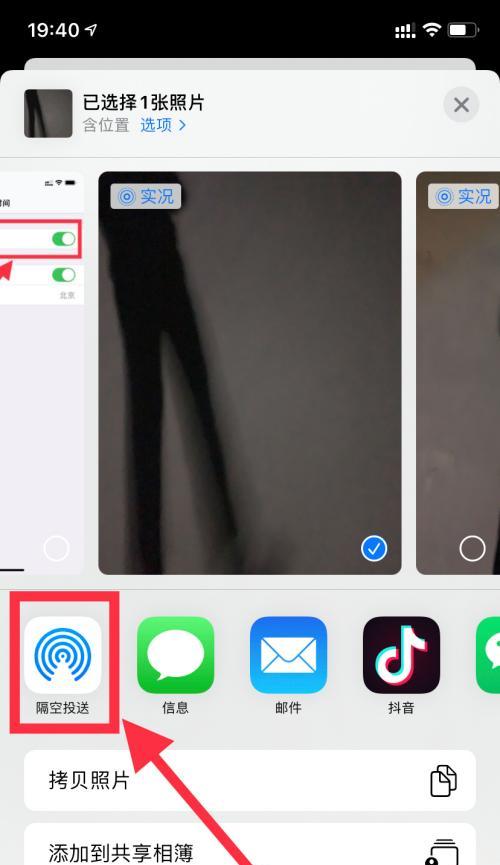
2.打开iPhone的“相机”应用程序
进入您的iPhone主屏幕,点击“相机”应用程序图标,以进入照片选择界面。
3.选择要传输的照片
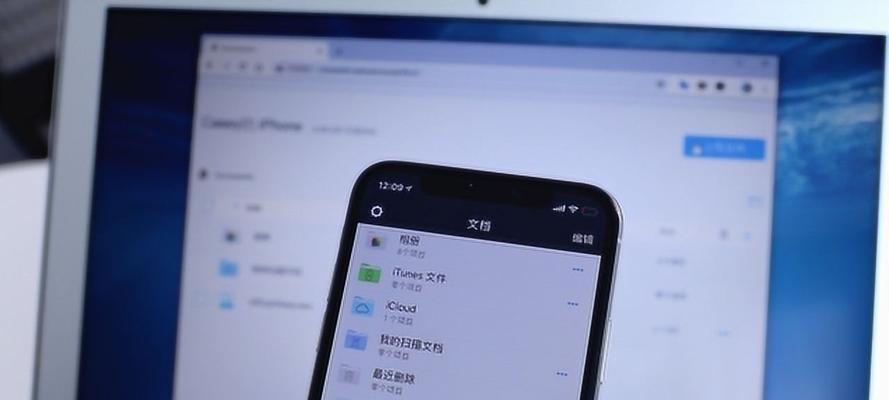
在“相机”应用程序中,浏览您的相册,选择要传输到电脑中的照片。您可以使用多选功能来选择多张照片。
4.点击“分享”按钮
在选择完毕后,点击屏幕右下角的“分享”按钮,该按钮通常显示为一个方框和一个向上的箭头。
5.选择“通过电子邮件”选项
在分享菜单中,选择“通过电子邮件”选项。这将打开一个新的邮件窗口,准备发送选择的照片。
6.输入电子邮件地址
在新的邮件窗口中,输入您自己的电子邮件地址。这是为了将照片发送到您自己的邮箱,以便稍后在电脑上下载。
7.点击“发送”按钮
在输入完毕后,点击邮件窗口右上角的“发送”按钮。系统将开始将您选择的照片以附件的形式发送到您的电子邮件地址。
8.打开电脑上的邮件客户端
在传输过程中,请确保您的电脑上安装有邮件客户端,如Outlook或Gmail。打开您的邮件客户端并登录您的邮箱。
9.打开从iPhone发送的邮件
在收件箱中找到刚刚从iPhone发送的邮件,并打开它。请注意,这可能需要几分钟时间,具体取决于网络速度和照片的大小。
10.下载附件中的照片
在打开的邮件中,您将看到来自iPhone的照片作为附件。选择要下载的照片,并点击下载按钮或右键选择“保存”来将它们保存到您的电脑中。
11.创建一个新的文件夹
为了更好地组织您的照片,我们建议您在电脑上创建一个新的文件夹,用于存放从iPhone传输的照片。选择一个合适的名称,并在适当的位置创建这个文件夹。
12.将照片保存到新文件夹中
在下载照片时,选择刚刚创建的文件夹作为保存目录。这样,所有传输的照片都将被保存到这个新文件夹中,方便您进行备份和管理。
13.重复以上步骤直到传输完所有照片
如果您有大量的照片需要传输,重复以上步骤直到您将所有照片都传输到电脑中。这可能需要一些时间,耐心等待直到传输完成。
14.断开iPhone和电脑的连接
在所有照片传输完成后,您可以安全地断开iPhone和电脑之间的连接。拔出USB线,确保没有任何数据丢失。
15.
通过以上简便的流程,您可以轻松地将iPhone上的大量照片传输到电脑中。这不仅可以帮助您进行备份和管理,还可以释放您手机的存储空间,为更多精彩瞬间留下足够的空间。赶快尝试这个流程,体验更便捷的照片传输方法吧!
将大量照片从iPhone传输到电脑中并不复杂,只需遵循以上步骤,您就能轻松备份和管理手机中的珍贵照片。无论是为了释放存储空间还是为了方便浏览和编辑,这个简便流程都能满足您的需求。记住,及时备份您的照片是保护美好回忆的重要步骤,不要忽视它的重要性。
转载请注明来自装机之友,本文标题:《从iPhone传输大量照片到电脑的简便流程》
标签:传输照片
- 最近发表
-
- 金立F100L手机(一款超值选择,满足你的多方面需求)
- 体验极致游戏乐趣的苹果iPad(游戏畅玩尽在指尖,苹果iPad带来全新游戏体验)
- 探索以鲁大师6万分的艺术魅力(一场畅快淋漓的创意之旅)
- 台积电充电宝(功能全面、安全可靠,是您出行的必备之选)
- 酷比手机——解锁高性能移动体验的首选之选(以买酷比手机,全面拓展您的智能生活)
- 如何判断希捷睿品是否为正品?(掌握关键方法,辨别真伪!)
- 内存条过小的影响及应对措施(内存条容量不足带来的问题与解决方法)
- 康佳K43电视——品质与性能的完美结合(一款令人惊艳的视听体验)
- 探索10.3.2beta2的全新功能和改进(为用户提供更强大、更稳定的体验)
- 探索惠普畅游人14的无限可能(轻松、便携、高效——惠普畅游人14带你开启全新旅程)

