如何连接蓝牙耳机驱动?(笔记本电脑连接蓝牙耳机驱动的步骤和技巧)
![]() lee007
2024-01-10 14:49
312
lee007
2024-01-10 14:49
312
现如今,蓝牙耳机已经成为许多人日常生活中不可或缺的一部分。而对于使用笔记本电脑的用户来说,连接蓝牙耳机驱动可能是一项非常有用且必要的技能。本文将详细介绍如何连接蓝牙耳机驱动的步骤和技巧,帮助读者解决这一问题。
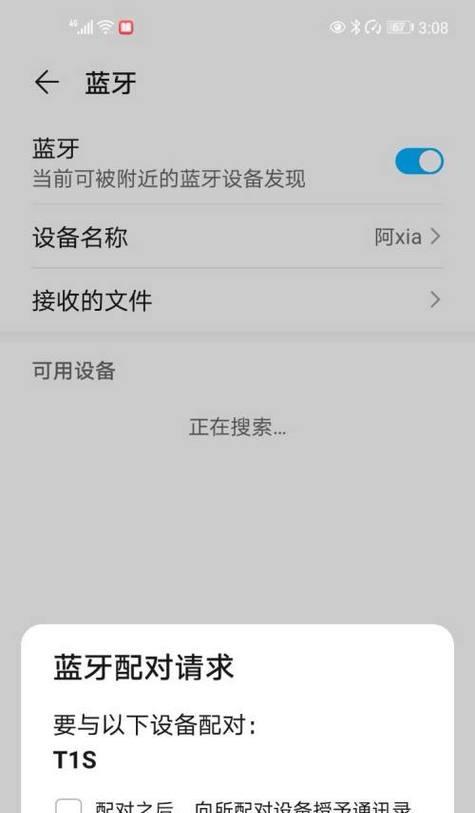
1.确认笔记本电脑支持蓝牙功能
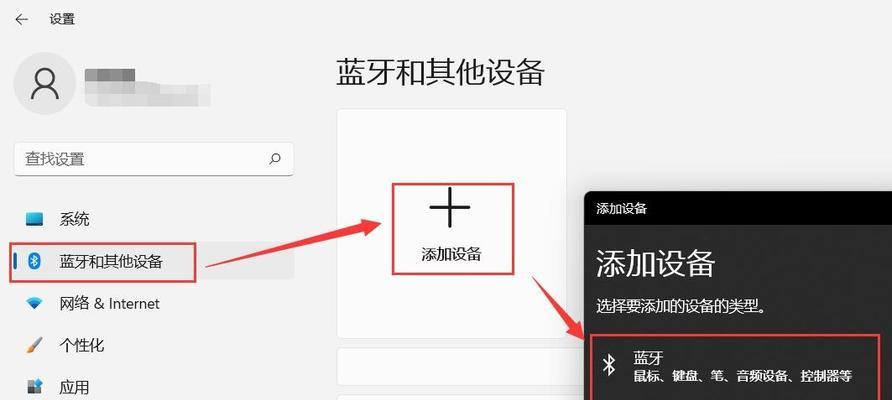
在连接蓝牙耳机驱动之前,首先要确认你的笔记本电脑是否支持蓝牙功能。通常可以在电脑设置中找到蓝牙选项,如果没有该选项,则需要购买一个外部的蓝牙适配器。
2.检查蓝牙耳机驱动是否已安装
在连接蓝牙耳机之前,确保你的笔记本电脑已经安装了相应的蓝牙驱动程序。可以在设备管理器中查看是否存在蓝牙驱动,并及时更新驱动程序以确保最新版本的安装。

3.打开蓝牙功能
在笔记本电脑的设置中,找到蓝牙选项并打开蓝牙功能。通常可以在任务栏的通知区域或系统设置中找到该选项。
4.将蓝牙耳机设置为可被发现状态
打开蓝牙耳机的电源,并将其设置为可被发现状态。不同的蓝牙耳机品牌可能有不同的操作方法,一般需要长按电源按钮或根据说明书进行操作。
5.在电脑上搜索蓝牙设备
在笔记本电脑的蓝牙设置中,点击搜索设备按钮,等待电脑搜索到可用的蓝牙设备。此时,你应该能够看到你的蓝牙耳机在列表中显示出来。
6.连接蓝牙耳机
在搜索到蓝牙耳机后,选择你要连接的耳机设备,并点击连接按钮。电脑将尝试与耳机建立连接,此过程可能需要几秒钟。
7.确认连接成功
连接成功后,你应该能够在笔记本电脑的蓝牙设备列表中看到已连接的蓝牙耳机。此时,你可以通过耳机来收听音乐、接听电话等。
8.配对码验证
在某些情况下,连接蓝牙耳机时可能需要输入配对码进行验证。配对码通常可以在蓝牙耳机的说明书或包装盒上找到,按照提示进行输入即可。
9.解决连接问题
如果在连接蓝牙耳机的过程中遇到问题,比如无法搜索到设备或连接不稳定,可以尝试以下方法:重启电脑和蓝牙耳机、更新蓝牙驱动程序、将电脑和耳机靠近等。
10.关闭蓝牙功能
当你不再需要使用蓝牙耳机时,可以在笔记本电脑的设置中关闭蓝牙功能。这有助于节省电池寿命,并减少蓝牙设备对电脑的干扰。
11.选择合适的音频输出设备
在成功连接蓝牙耳机后,你可能需要在电脑设置中选择合适的音频输出设备,以确保音频可以通过蓝牙耳机播放。
12.更新蓝牙驱动程序
定期更新笔记本电脑的蓝牙驱动程序可以提高连接的稳定性和兼容性。你可以通过设备管理器或官方网站下载并安装最新版本的驱动程序。
13.注意蓝牙耳机的电池情况
使用蓝牙耳机时,要注意耳机的电池情况。如果电池电量较低,建议及时充电或更换电池,以免影响使用体验。
14.了解其他蓝牙功能
连接蓝牙耳机驱动后,你还可以了解和尝试其他蓝牙功能,比如连接其他蓝牙设备、传输文件等,以充分利用蓝牙技术的优势。
15.
通过本文的步骤和技巧,你应该已经学会了如何连接蓝牙耳机驱动。连接蓝牙耳机可以为你带来更加便捷和舒适的音频体验,享受无线自由。记得按照操作步骤进行连接,并及时保持蓝牙驱动的更新,以获得更好的使用效果。
转载请注明来自装机之友,本文标题:《如何连接蓝牙耳机驱动?(笔记本电脑连接蓝牙耳机驱动的步骤和技巧)》
标签:连接蓝牙耳机驱动
- 最近发表

