联想电脑U盘系统安装教程(一步步教你使用联想电脑U盘轻松安装操作系统)
![]() lee007
2023-09-27 11:12
441
lee007
2023-09-27 11:12
441
在现代社会中,计算机已经成为人们生活和工作中必不可少的工具。然而,随着时间的推移,操作系统也需要不断升级或重装。而借助U盘进行系统安装已经成为一种常见的方法。本文将详细介绍如何使用联想电脑U盘安装操作系统的步骤和注意事项。
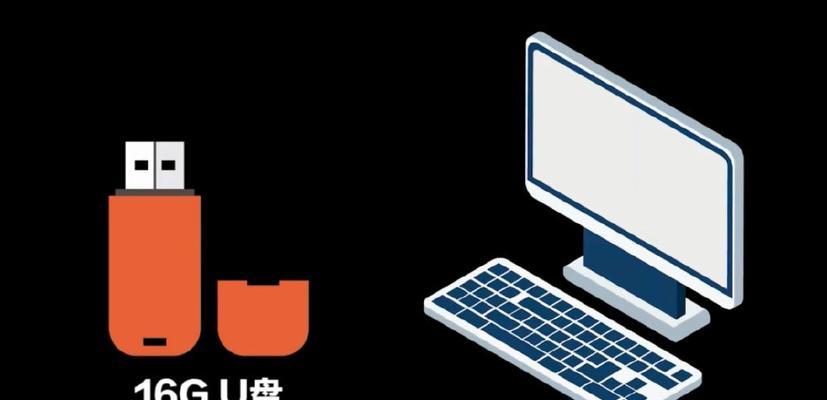
一、准备工作:检查U盘和电脑兼容性
在开始操作系统安装前,我们需要先确认U盘和电脑的兼容性。确保U盘的容量足够大,并检查电脑是否支持从U盘启动。
二、下载操作系统镜像文件
在进行系统安装之前,我们需要下载相应的操作系统镜像文件。可以在官方网站或其他可信来源获取镜像文件,并确保文件完整无损。
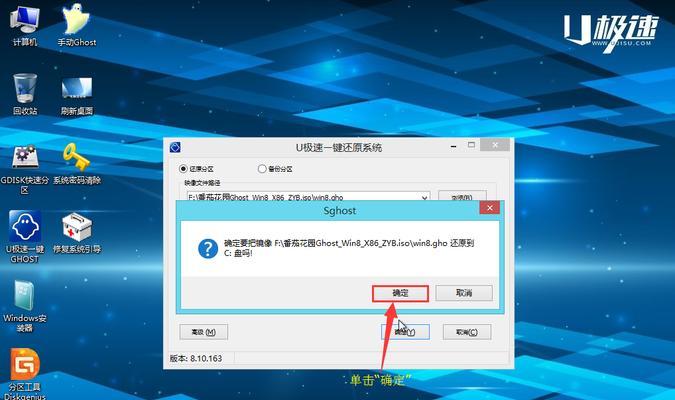
三、制作启动盘:格式化和写入镜像文件
我们需要将U盘进行格式化,确保其为空白盘。接下来,使用专门的软件(如Rufus)将下载好的镜像文件写入U盘中,制作成可启动盘。
四、设置电脑启动项:选择从U盘启动
在进入电脑的BIOS设置界面后,我们需要将启动项中的顺序进行调整,确保首先从U盘启动。这样,在重启电脑时,系统会自动从U盘中加载并安装操作系统。
五、进入安装界面:按照提示进行设置
重启电脑后,系统会自动从U盘中加载,并进入操作系统的安装界面。在此界面中,我们需要按照系统的提示进行一系列设置,如选择安装语言、接受用户协议等。
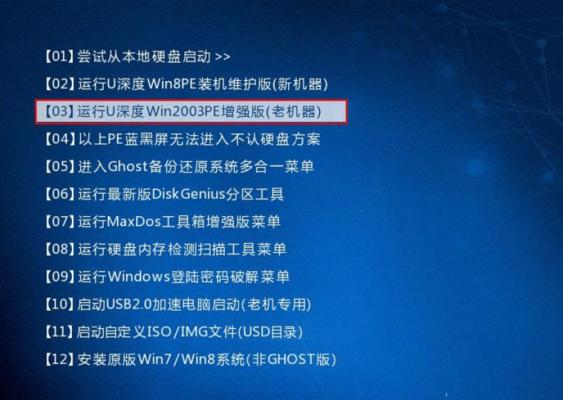
六、分区和格式化硬盘:根据需求进行设置
在安装界面中,我们需要对硬盘进行分区和格式化。可以选择默认设置,也可以手动进行分区,根据自己的需求进行设置。
七、开始安装操作系统:耐心等待
在完成分区和格式化后,我们只需点击安装按钮,系统便会开始自动安装操作系统。这个过程可能需要一些时间,请耐心等待。
八、设置系统名称和密码:保护你的计算机
在安装过程中,我们需要为计算机设置一个名称和登录密码,以保护我们的计算机和隐私信息的安全。
九、安装驱动程序:使硬件正常工作
安装完成后,系统会自动检测并安装一些基本的驱动程序。然而,为了确保硬件能够正常工作,我们还需要手动安装一些驱动程序。
十、更新系统和软件:保持最新状态
安装完成后,我们需要及时更新系统和软件,以获得更好的性能和更多的功能。可以通过系统自带的更新工具或官方网站进行更新。
十一、优化系统设置:提升使用体验
在安装完成后,我们还可以对系统进行一些优化设置,如关闭无用的启动项、清理垃圾文件、优化电源管理等,以提升系统的稳定性和使用体验。
十二、安装常用软件:满足个人需求
根据个人需求,我们还可以安装一些常用软件,如办公软件、浏览器、音视频播放器等,以满足日常工作和娱乐需求。
十三、备份重要数据:预防意外情况
在安装操作系统之前,我们需要提前备份重要的个人数据,以防止在安装过程中出现意外情况导致数据丢失。
十四、问题解决和故障排除:克服困难
在安装过程中,可能会遇到一些问题和故障。我们需要耐心分析和解决,可以查看相关的故障排除手册或寻求技术支持的帮助。
十五、
通过本文的介绍,我们学习了如何使用联想电脑U盘安装操作系统的详细步骤和注意事项。希望能为大家在电脑系统安装过程中提供一定的帮助和指导。在实践中,如果遇到困难,记得查看相关资料或请教专业人士。祝愿大家成功完成系统安装,享受流畅的电脑使用体验!
转载请注明来自装机之友,本文标题:《联想电脑U盘系统安装教程(一步步教你使用联想电脑U盘轻松安装操作系统)》
标签:联想电脑盘系统安装
- 最近发表
-
- 金立手机续航表现如何?(探索金立手机续航能力的优势与不足)
- VSD5SI耳机的全面评测(揭秘VSD5SI耳机的音质表现和舒适度如何)
- 奥乐迪奥手机的用户体验剖析(探究奥乐迪奥手机的性能、功能和用户评价)
- 探索索尼XB-2音箱的独特之处(一款令人震撼的低音体验)
- Windows8.1兼容性研究与评估(探索最佳兼容性解决方案,让您的Windows8.1系统无忧运行)
- 探索以Beats耳机复刻为主题的市场表现及消费者反响(揭秘Beats耳机复刻)
- 神州数码智慧城市的发展与创新(以科技赋能城市,实现智慧未来)
- 以亮黑iPhone7为主题的文章(探索亮黑iPhone7的魅力,评价其功能与性能)
- 德国凯驰产品的优势与特点(凯驰产品在品质、创新和可靠性方面的突出表现)
- 台电手机U盘的优势和功能剖析(一款实用便捷的移动存储解决方案)

