电脑U盘分区教程(简单操作帮你有效分区)
![]() lee007
2023-10-17 12:49
307
lee007
2023-10-17 12:49
307
在使用U盘的过程中,我们经常会遇到存储空间不足的问题,这时候就需要对U盘进行分区来更好地利用其容量。本文将为大家介绍如何使用电脑对U盘进行分区的详细步骤,让你轻松搞定U盘分区。
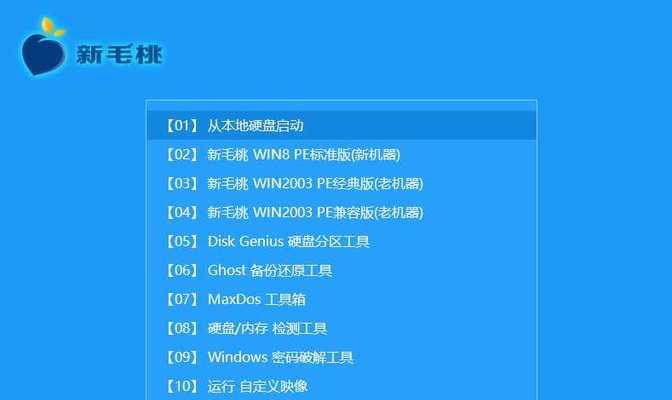
1.确认U盘连接状态
将U盘插入电脑的USB接口,并确保电脑能够正确识别出U盘,可以通过“我的电脑”或者“资源管理器”查看U盘是否已经被成功连接。
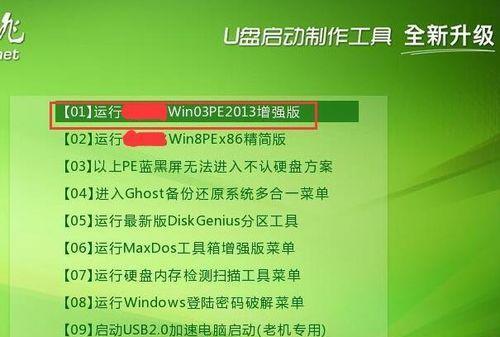
2.打开磁盘管理工具
在电脑桌面上,右键点击“我的电脑”,选择“管理”,进入计算机管理界面。在左侧面板中找到“磁盘管理”,点击进入。
3.选择U盘进行分区
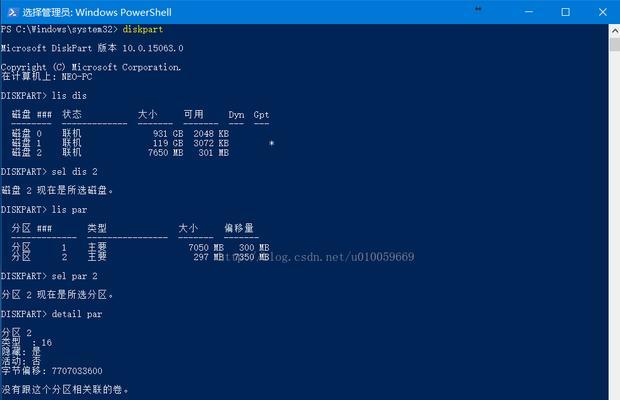
在磁盘管理界面中,可以看到所有连接到电脑上的磁盘和U盘的信息。找到对应的U盘,在其右侧空白区域上点击右键,选择“新建简单卷”。
4.设置分区大小
在新建简单卷的向导界面中,可以设置分区的大小。根据实际需求,输入需要分配给分区的容量大小,可以选择以MB或者GB为单位。
5.选择文件系统
接下来,选择分区的文件系统。如果只需要在Windows系统中使用该分区,则可以选择默认的NTFS文件系统,如果需要在其他操作系统中使用,则可以选择FAT32文件系统。
6.设置分区的驱动器号
在确定文件系统后,可以为该分区分配一个驱动器号,方便在使用时进行访问。可以选择系统自动分配的驱动器号,也可以手动选择一个未被使用的驱动器号。
7.设置分区的卷标
为了方便辨识不同的分区,在此步骤中可以设置分区的卷标。输入一个能够清晰描述该分区用途的名称即可。
8.格式化分区
确认以上设置无误后,点击“格式化分区”。系统会对该分区进行格式化,并将其准备好以供使用。
9.分配盘符
格式化完成后,可以为该分区分配一个盘符。通过点击“更改驱动器号和路径”选项,在弹出的对话框中进行设置。
10.确认分区完成
完成以上步骤后,再次查看磁盘管理界面,可以看到U盘已成功分区,并且显示了对应的盘符和卷标。
11.格式化未分配空间
如果还存在未分配的空间,可以重复以上步骤,对该空间进行分区和格式化操作。
12.注意事项
在进行U盘分区时,需要注意保存好U盘中的重要数据,因为分区和格式化操作将会清空U盘中的所有数据。
13.备份数据
在分区之前,最好对U盘中的数据进行备份,以免出现意外情况导致数据丢失。
14.合理规划
根据实际需求,合理规划U盘的分区大小,避免出现一次性分配过多或者过少的情况,以充分利用U盘的存储空间。
15.灵活运用
完成分区后,可以根据需要将不同类型的文件存储到不同的分区中,方便管理和查找。
通过以上步骤,我们可以轻松地对U盘进行分区,并合理利用其存储空间。希望本文能够帮助到大家解决U盘存储空间不足的问题,并提高工作和生活效率。
转载请注明来自装机之友,本文标题:《电脑U盘分区教程(简单操作帮你有效分区)》
标签:盘分区
- 最近发表
-
- 三星32F4088(探索三星32F4088的独特魅力与功能)
- 台电平板X80Pro的使用体验(功能全面,性价比高,是一款不错的平板电脑选择)
- 展现个性与时尚的穿搭指南(揭秘skins风格,教你打造独特时尚形象)
- 荣耀7照相实力大揭秘!(荣耀7照相质量如何?一探究竟!)
- 苹果六32G终极购买指南(解析苹果六32G的优势与不足,让您明智购买)
- 在华三做市场怎么样?——探索华三市场表现及前景(华三市场的竞争力、发展趋势及投资机会)
- 张泉灵(揭秘张泉灵近期动态及其未来发展方向)
- 锤子手机照相表现如何?(以锤子手机拍摄质量、特色功能和用户评价为主要考察点)
- 以至强5405(探索最新一代处理器的特点与优势)
- 联想710s(高性能处理器助力游戏体验,细节揭秘联想710s的游戏性能)

