如何使用电脑打开系统U盘安装教程(一步步教你如何在电脑上使用U盘安装操作系统)
![]() lee007
2024-01-19 11:11
394
lee007
2024-01-19 11:11
394
随着电脑操作系统的不断更新,许多用户希望能够更换自己的电脑系统。而使用U盘来安装操作系统已经成为一种简便、快捷的方法。本文将详细介绍如何使用电脑打开系统U盘安装教程,帮助读者顺利完成操作系统的安装。
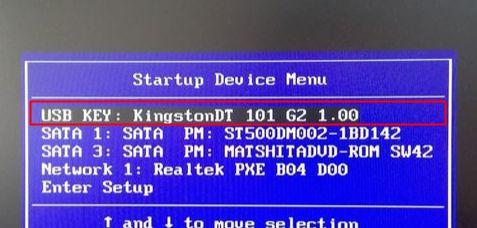
1.准备一台可用的电脑:首先需要一台能够正常运行的电脑,确保其具备至少一个可用的USB接口。
2.获取合适的操作系统镜像文件:在安装系统之前,需要获取一个合适的操作系统镜像文件。可以从官方网站下载或通过其他合法途径获取。
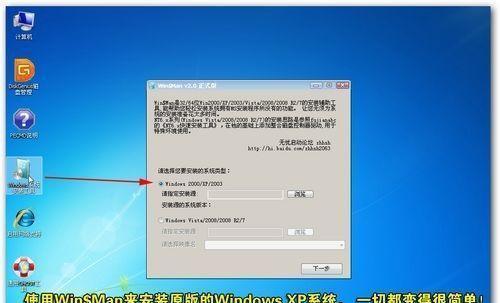
3.插入U盘并备份数据:将U盘插入电脑的USB接口,并确保U盘内部没有重要数据,因为安装系统将会格式化U盘。
4.使用工具制作可启动U盘:下载并运行专业的制作可启动U盘工具,如Rufus或UltraISO等,将操作系统镜像文件写入U盘。
5.设置电脑开机顺序:重启电脑,在开机界面出现时按照屏幕上的提示进入BIOS设置界面,将U盘设为第一启动选项。

6.保存并退出BIOS设置:根据BIOS界面的指示,保存对设置的修改并重新启动电脑。
7.进入系统安装界面:待电脑重新启动后,会自动进入系统安装界面,按照界面上的指示选择语言、时区等相关设置。
8.授权操作系统安装:在安装过程中,可能需要输入操作系统的授权信息,确保输入正确并授权。
9.选择磁盘分区:选择一个合适的磁盘分区来安装操作系统。注意,这将会格式化该磁盘,所以请提前备份磁盘中的重要数据。
10.等待系统安装:在完成上述步骤后,系统会开始自动安装。这个过程可能需要一些时间,请耐心等待。
11.设置个性化选项:在系统安装完成后,根据个人喜好和需求设置个性化选项,如用户名、密码、桌面壁纸等。
12.更新系统驱动程序:在系统安装完成后,建议及时更新系统驱动程序以确保电脑的正常运行。
13.安装必要的软件和工具:根据个人需求,安装必要的软件和工具,以满足日常使用的需求。
14.检查系统运行情况:在所有步骤完成后,重启电脑,检查系统的运行情况是否正常。
15.系统U盘安装教程通过以上步骤,您已经学会了如何使用电脑打开系统U盘安装教程。使用U盘安装系统相比其他方法更为便捷,并且可以随时更换系统。但是在操作过程中,请务必注意备份重要数据,以免丢失。祝您安装成功!
通过本文的教程,我们详细介绍了如何使用电脑打开系统U盘安装教程。遵循这些步骤,您将能够轻松地使用U盘安装操作系统,为自己的电脑带来全新的体验。在操作过程中,请务必保持耐心,确保每一步都正确无误。
转载请注明来自装机之友,本文标题:《如何使用电脑打开系统U盘安装教程(一步步教你如何在电脑上使用U盘安装操作系统)》
标签:电脑
- 最近发表
-
- 联想310s15性能评测(一款高性能的笔记本电脑值得拥有)
- 金立s10c(一款实用高性价比的手机选择)
- 酷派Y82-520(全面评析酷派Y82-520手机的配置、功能和用户体验)
- 九五智驾盒子(通过人工智能技术和数据分析,让驾驶更智能、更安全、更舒适)
- 华硕E402(一款令人惊艳的优秀选择)
- 一十3手机综合评测(功能强大,性能卓越,性价比高的一十3手机评测)
- 格力空调柜机i畅怎么样?是您最佳的空调选择吗?(格力i畅表现如何?性能、省电、使用体验一网打尽!)
- MacBook2016M5(探索MacBook2016M5的强大性能和出色表现,带你进入全新的世界)
- 壳牌方程式
- 6s和7音质对比(深入分析两款手机音质,帮你作出明智选择)

