详解如何自己重装Win7系统(手把手教你自行重装Win7系统,简单又快捷!)
![]() lee007
2024-01-21 10:30
340
lee007
2024-01-21 10:30
340
随着时间的推移,电脑系统总会出现各种问题,此时重装操作系统往往是解决问题的最佳选择之一。本文将为大家提供一份详细的教程,手把手教你如何自己重装Win7系统,让你的电脑焕然一新!
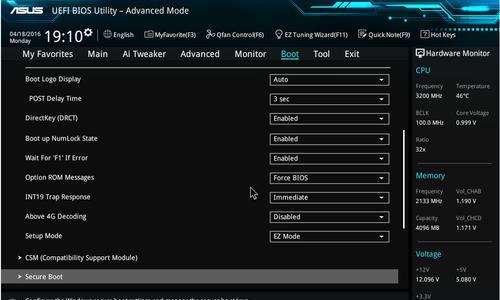
准备工作-备份数据和收集驱动程序
在开始重装之前,务必备份重要的个人数据文件,如照片、文档和音乐。同时,收集你电脑的驱动程序,包括显卡、声卡等硬件设备的驱动,并保存到一个可移动存储设备中。
选择合适的Windows7版本
根据自己的电脑硬件配置和需求,选择合适的Windows7版本。通常来说,家庭普通版已经能够满足大部分用户的需求。

制作启动盘
下载并安装一个可靠的启动盘制作工具,如Rufus。将一个空白U盘插入电脑,并使用Rufus将Windows7的ISO镜像文件写入U盘中,制作成可启动的安装盘。
重启电脑,设置启动顺序
将制作好的启动盘插入电脑,重启电脑并进入BIOS设置。在启动选项中设置U盘为首选启动设备,保存设置并重启电脑。
进入安装界面
重启后,电脑将从U盘启动,进入Windows7安装界面。选择合适的语言和地区设置,点击“下一步”进入下一步操作。
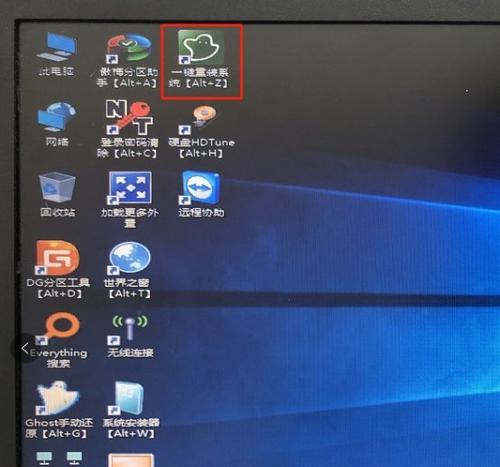
安装类型选择
在安装类型选择界面,选择“自定义(高级)”安装类型。这样可以保留原有系统文件,同时进行全新安装。
分区和格式化
在分区界面,选择系统所在分区,并点击“格式化”按钮。格式化会清除该分区中所有的数据,请确保已经备份了重要数据。
开始安装
选择格式化后的系统分区,并点击“下一步”按钮开始安装。系统将自动复制文件、安装程序等,并进行系统配置。
输入用户名和计算机名
在系统配置完成后,需要输入一个用户名称和计算机名称。可以根据个人偏好自行设置,这些名称将在日后登录系统时使用。
安装驱动程序
安装系统完成后,将之前备份的驱动程序复制到电脑中,并依次安装各个驱动程序,确保所有硬件设备都能正常工作。
更新系统和软件
安装完驱动程序后,打开WindowsUpdate进行系统更新,确保系统获得最新的安全补丁和功能更新。同时,安装常用的软件,如浏览器、办公套件等。
恢复个人数据
将之前备份的个人数据文件复制到相应的文件夹中,恢复个人数据。
安装必备软件
根据个人需求,安装一些必备的软件,如杀毒软件、影音播放器等,以提高系统的安全性和实用性。
优化系统设置
根据自己的喜好和电脑配置,对系统进行一些优化设置,如调整电源管理、个性化设置等,以提升系统的性能和使用体验。
系统重装成功,享受新系统吧!
经过以上的步骤操作,你已经成功地完成了自己重装Win7系统的过程。现在,你可以享受一个崭新的系统,顺畅运行各种应用程序和游戏。
通过本文的详细教程,你已经了解了如何自己重装Win7系统的步骤和注意事项。重装系统可以解决很多电脑问题,同时也能给电脑带来新的生机。希望本文对你有所帮助,祝你重装成功!
转载请注明来自装机之友,本文标题:《详解如何自己重装Win7系统(手把手教你自行重装Win7系统,简单又快捷!)》
标签:重装系统
- 最近发表
-
- 180号码段的优势与发展(探索180号码段在通信领域的巨大潜力)
- 家用扫地机器人(智能家居+人工智能,开启家庭清洁新篇章)
- 小米Note2手机的综合评测(体验小米Note2手机,看看它到底如何)
- 探索380t的卓越性能与功能(颠覆传统的行业标杆,拥抱未来的创新科技)
- i7-4980HQ处理器的卓越性能与应用领域(领先的处理器技术推动计算机性能的飞跃)
- 开博尔F5(打造顶级体验,满足个性化需求)
- 小龙虾的食用价值与文化影响(从水域到餐桌,探寻小龙虾的魅力与特点)
- 美图手机2(探索美图手机2的卓越功能与精美外观)
- 王顺丰(奋斗、拼搏、成功——王顺丰的成长历程)
- 三星C9Pro散热性能测试及评测(高效散热系统为您带来更流畅的体验)

