使用WinPE进行系统备份的完整教程(利用WinPE轻松备份和还原操作系统,保障数据安全)
![]() lee007
2024-01-22 10:30
604
lee007
2024-01-22 10:30
604
在日常使用计算机的过程中,我们经常面临系统崩溃、病毒攻击、硬盘故障等意外情况,这些都可能导致我们的重要数据丢失。为了保障数据的安全,进行系统备份是至关重要的。本文将详细介绍如何使用WinPE来进行系统备份,让您能够轻松备份和还原操作系统,保障数据安全。
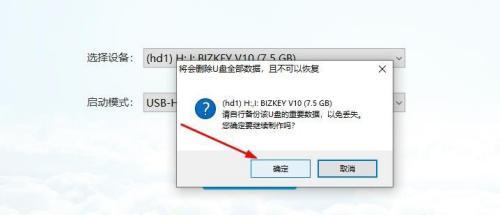
1.确定备份存储位置
在开始备份之前,首先需要确定一个合适的备份存储位置。可以选择外部硬盘、网络共享文件夹或云存储等作为备份的目标位置。

2.下载和制作WinPE启动盘
为了能够使用WinPE进行系统备份,我们需要先下载并制作一个WinPE启动盘。您可以在微软官方网站上找到相关的下载和制作教程。
3.启动计算机并进入WinPE环境
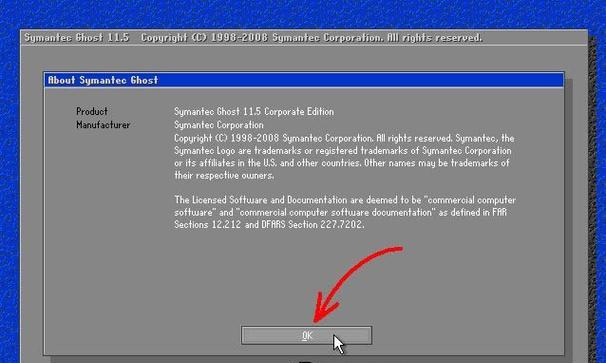
将制作好的WinPE启动盘插入计算机,然后重启计算机并进入BIOS设置界面,将启动设备设置为U盘或光盘。保存设置后,重启计算机即可进入WinPE环境。
4.打开备份软件并选择备份类型
在进入WinPE环境后,打开事先安装在启动盘中的备份软件。根据您的需要,选择系统备份功能,并选择备份类型,比如完整备份或增量备份。
5.选择备份源和目标
在进行系统备份之前,需要选择备份源和目标。备份源是您当前的操作系统所在的分区,而备份目标则是您之前确定的备份存储位置。
6.设置备份选项
在备份过程中,您可以根据需要设置一些备份选项,比如是否压缩备份文件、是否设置密码保护等。
7.开始系统备份
确认备份设置无误后,点击开始备份按钮,系统备份将开始执行。这个过程可能需要一些时间,请耐心等待。
8.等待备份完成
在系统备份过程中,请耐心等待备份完成。这个过程可能需要几分钟或更长时间,具体时间取决于您的系统大小和硬件性能。
9.验证备份文件完整性
在备份完成后,建议您验证一下备份文件的完整性,确保备份文件没有损坏或丢失。
10.还原系统备份
当您需要还原系统时,可以使用WinPE启动盘进入WinPE环境,打开备份软件,选择还原功能,并选择之前的系统备份文件作为还原源和目标。
11.确认还原设置
在进行系统还原之前,请确认还原设置无误,比如选择正确的备份文件、目标分区等。
12.开始系统还原
点击开始还原按钮后,系统还原过程将开始执行。同样,请耐心等待还原过程完成。
13.恢复系统配置
在系统还原完成后,您可能需要重新配置一些系统设置,比如网络设置、驱动安装等。
14.测试恢复后的系统
完成系统还原后,建议您进行一些简单的测试,确保恢复后的系统正常运行,并且之前的数据都得到了完整的还原。
15.常规备份策略和注意事项
除了使用WinPE进行系统备份外,我们还需要制定一些常规的备份策略,并注意一些备份过程中的注意事项,比如定期备份、多地备份等。
通过本文所介绍的使用WinPE进行系统备份的完整教程,您将能够轻松备份和还原操作系统,有效保障数据安全。请务必按照教程步骤进行操作,并遵循备份策略和注意事项,以确保备份和还原过程的顺利进行。
转载请注明来自装机之友,本文标题:《使用WinPE进行系统备份的完整教程(利用WinPE轻松备份和还原操作系统,保障数据安全)》
标签:系统备份
- 最近发表
-
- 180号码段的优势与发展(探索180号码段在通信领域的巨大潜力)
- 家用扫地机器人(智能家居+人工智能,开启家庭清洁新篇章)
- 小米Note2手机的综合评测(体验小米Note2手机,看看它到底如何)
- 探索380t的卓越性能与功能(颠覆传统的行业标杆,拥抱未来的创新科技)
- i7-4980HQ处理器的卓越性能与应用领域(领先的处理器技术推动计算机性能的飞跃)
- 开博尔F5(打造顶级体验,满足个性化需求)
- 小龙虾的食用价值与文化影响(从水域到餐桌,探寻小龙虾的魅力与特点)
- 美图手机2(探索美图手机2的卓越功能与精美外观)
- 王顺丰(奋斗、拼搏、成功——王顺丰的成长历程)
- 三星C9Pro散热性能测试及评测(高效散热系统为您带来更流畅的体验)

