用U盘制作启动盘安装苹果系统(快速安装苹果系统的方法及步骤详解)
![]() lee007
2024-01-22 14:22
652
lee007
2024-01-22 14:22
652
随着苹果电脑的普及,越来越多的人想要尝试使用苹果系统。然而,由于某些原因,他们可能无法通过官方渠道直接下载安装,这就需要借助U盘制作启动盘来安装苹果系统。本文将详细介绍使用U盘制作启动盘安装苹果系统的方法和步骤,帮助读者实现快速安装苹果系统的愿望。
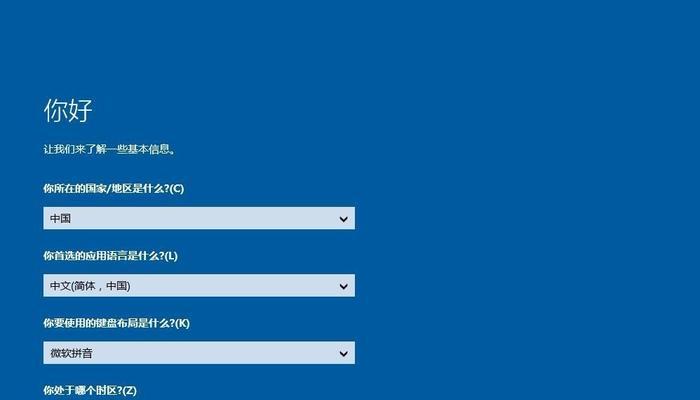
1.确认U盘的容量和可用性
在制作启动盘之前,首先要确认所选用的U盘容量足够大,并且没有任何重要数据存储在其中,因为制作启动盘将会抹掉其中的所有数据。
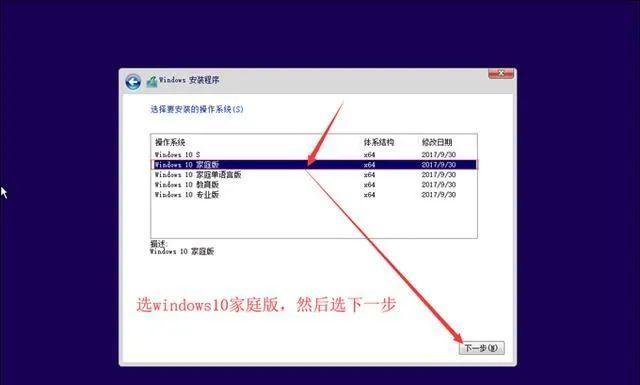
2.下载苹果系统安装镜像
前往苹果官方网站或其他可信赖的下载源,下载相应版本的苹果系统安装镜像文件,确保下载文件的完整性和安全性。
3.准备启动盘制作工具

从官方网站或其他可信赖的资源网站上下载合适的启动盘制作工具,例如Etcher、DiskMakerX等。
4.插入U盘并打开制作工具
将准备好的U盘插入电脑的USB接口,并打开之前下载的启动盘制作工具。
5.选择苹果系统安装镜像文件
在制作工具界面中,选择刚才下载的苹果系统安装镜像文件,并将其导入到制作工具中。
6.选择U盘作为目标磁盘
在制作工具界面中,选择已插入的U盘作为目标磁盘,确保操作正确无误。
7.开始制作启动盘
确认所有设置无误后,点击制作工具界面上的“开始”或类似按钮,开始制作启动盘。此过程可能需要一些时间,请耐心等待。
8.等待制作完成
制作启动盘的过程中,制作工具会自动完成相关操作,并显示进度条或提示信息。请耐心等待,直到制作完成。
9.设置电脑开机引导项
在制作完成后,重启电脑,并在开机时按下对应的快捷键(通常是Option键)进入引导项选择界面。
10.选择U盘启动
在引导项选择界面上,选择刚才制作的U盘启动盘,并按下回车键确认选择。电脑将从U盘启动。
11.进入苹果系统安装界面
根据引导项选择的结果,电脑将自动进入苹果系统安装界面,根据提示进行相关设置和操作。
12.确认安装目标磁盘
在苹果系统安装界面中,选择合适的安装目标磁盘,并进行格式化和分区等操作。
13.开始安装苹果系统
确认所有设置无误后,点击安装按钮,开始安装苹果系统。此过程可能需要较长时间,请耐心等待。
14.安装完成并进行初始设置
苹果系统安装完成后,电脑将自动重启,进入初始设置界面。按照提示完成初始设置,即可正常使用苹果系统。
15.安装后的注意事项
在安装完成后,建议及时更新苹果系统、安装必要的驱动程序,并备份重要数据,以确保电脑正常运行和数据安全。
通过以上步骤,我们可以通过制作U盘启动盘来快速安装苹果系统。这种方法可以绕过一些限制,帮助那些无法通过官方渠道直接下载安装的用户实现安装苹果系统的需求。然而,在操作过程中,请务必谨慎操作,并确保所使用的镜像文件和工具来源可信,以免造成不必要的损失。希望本文能够对有需求的读者提供一些帮助和指导。
转载请注明来自装机之友,本文标题:《用U盘制作启动盘安装苹果系统(快速安装苹果系统的方法及步骤详解)》
标签:盘制作启动盘
- 最近发表
-
- 探索bong手环的功能和特点(解密bong手环的实用性和创新性)
- 善畅T1耳机(探索音乐新境界,喜爱音质的你不能错过)
- Monster充电宝(解放你的移动设备,Monster充电宝给你无限能量!)
- 探究JBLLX100的性能与优势(品质音响的代表之作——JBLLX100)
- 电商显卡,值得购买吗?(探索电商显卡的性能和价值)
- 长春亿美传媒(全媒体整合、创新营销,引领传媒新潮流)
- 抗手机辐射,保护健康!(科学应对辐射,关注生活习惯)
- 以盒饭live如何改善用户体验(盒饭live的特色功能和用户反馈)
- 雷神DinoX5散热性能评测(DinoX5的散热表现及用户评价)
- 戴尔佳人内裤的舒适与质量如何?(戴尔佳人内裤的细节设计和用户评价)

