轻松安装W10系统的笔记本教程(一步步教你如何在笔记本上安装Windows10系统)
![]() lee007
2024-01-30 19:00
297
lee007
2024-01-30 19:00
297
在如今的数字化时代,电脑已经成为我们日常生活中不可或缺的工具之一。而作为电脑系统的核心,操作系统的选择至关重要。Windows10作为微软最新推出的操作系统,其强大的功能和用户友好的界面赢得了众多用户的青睐。本文将以笔记本为例,为大家详细介绍如何轻松安装W10系统。
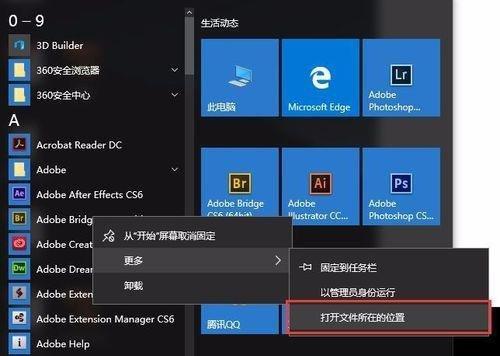
备份重要数据
在进行系统安装之前,首先需要备份重要的数据。将你的文件、照片和视频等重要资料存储到外部硬盘或云存储中,以免安装过程中造成数据丢失。
下载Windows10安装文件
打开微软官方网站,进入下载页面,选择合适的版本和语言,并点击下载按钮开始下载Windows10安装文件。

创建启动U盘
将一张容量大于8GB的U盘插入笔记本USB接口,打开电脑中的“磁盘管理”工具,选择U盘,右键点击“新建简单卷”,按照提示格式化U盘。接着,将下载好的Windows10安装文件解压至U盘中。
设置启动项
重启笔记本,按下开机键并迅速按下F2或者Del键,进入BIOS设置界面。找到“启动项”或“Boot”选项,将U盘调整至第一启动项,并保存设置。
安装W10系统
重启笔记本,此时会自动从U盘启动。在弹出的安装界面中,选择语言、键盘布局和时区等设置,并点击“下一步”继续安装。
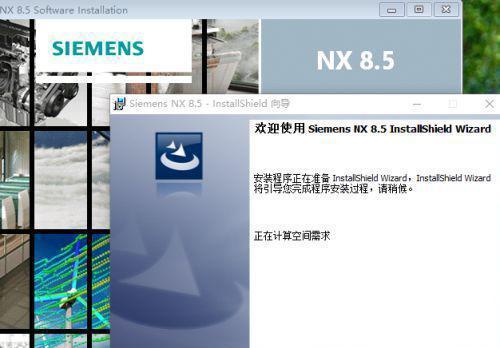
接受许可协议
阅读并接受许可协议后,点击“下一步”继续。
选择安装类型
根据个人需求,选择适合自己的安装类型,可以选择“自定义:仅安装Windows(高级)”或“快速:仅安装Windows”。
选择安装位置
在安装类型选择完毕后,选择系统安装的目标磁盘和分区,并点击“下一步”。
开始安装
系统会开始进行安装,这个过程可能需要一段时间,请耐心等待。
设置个人喜好
在安装完成后,系统将要求进行个人化设置,包括选择主题、添加账户等。按照自己的喜好进行设置。
更新驱动程序
安装完成后,建议及时更新笔记本的驱动程序,以确保系统正常运行和使用。
安装常用软件
根据个人需求,在系统安装完成后,安装一些常用软件,如办公软件、浏览器、娱乐软件等。
恢复个人数据
在安装完常用软件后,将之前备份的个人数据恢复到笔记本中。
优化系统设置
根据个人使用习惯,对系统进行优化设置,如关闭一些不必要的自启动程序、调整显示效果等。
享受W10系统带来的便利
至此,你已经成功安装了Windows10系统,现在你可以尽情享受W10系统带来的便利和强大功能了。
通过本文所介绍的步骤,你可以轻松地在笔记本上安装Windows10系统。记得提前备份重要数据,并按照提示进行操作,最终你将拥有一个功能强大且易于使用的操作系统。祝你使用愉快!
转载请注明来自装机之友,本文标题:《轻松安装W10系统的笔记本教程(一步步教你如何在笔记本上安装Windows10系统)》
标签:系统安装
- 最近发表
-
- 55UF6800-CA电视机的性能与功能评测(探索55UF6800-CA电视机的细节和优势,为您提供最佳视听体验)
- 硅胶手机保护壳使用寿命和影响(了解硅胶手机保护壳的使用寿命和长期使用的影响)
- 华为荣耀8与9游戏性能评测对比(华为荣耀8与9的游戏性能大PK,哪款更胜一筹?)
- 三星32F4088(探索三星32F4088的独特魅力与功能)
- 台电平板X80Pro的使用体验(功能全面,性价比高,是一款不错的平板电脑选择)
- 展现个性与时尚的穿搭指南(揭秘skins风格,教你打造独特时尚形象)
- 荣耀7照相实力大揭秘!(荣耀7照相质量如何?一探究竟!)
- 苹果六32G终极购买指南(解析苹果六32G的优势与不足,让您明智购买)
- 在华三做市场怎么样?——探索华三市场表现及前景(华三市场的竞争力、发展趋势及投资机会)
- 张泉灵(揭秘张泉灵近期动态及其未来发展方向)

