使用U盘对固态硬盘进行分区的简易教程(一键分区,快速调整硬盘容量,让存储更高效)
![]() lee007
2024-01-31 17:32
490
lee007
2024-01-31 17:32
490
固态硬盘(SSD)在性能和速度方面优于传统机械硬盘,然而,在购买固态硬盘后,用户可能需要根据个人需求对其进行分区,以便更好地管理存储空间。本文将介绍如何使用U盘对固态硬盘进行分区,并提供了一些技巧和注意事项。

1.检查固态硬盘和U盘的状态
在开始分区之前,确保固态硬盘和U盘的状态良好,不受损害,并且已经正确连接到计算机上。
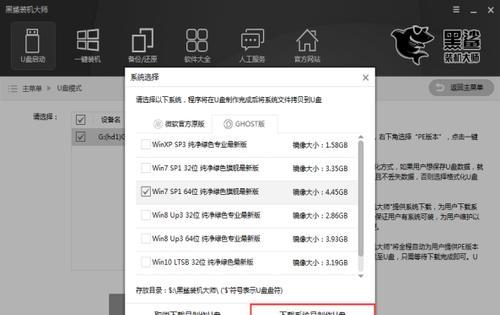
2.备份重要数据
分区过程中会删除固态硬盘上的所有数据,因此在进行任何操作之前,请务必备份重要的文件和数据,以免丢失。
3.下载并安装适用的分区工具
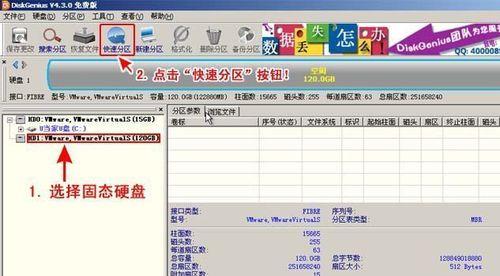
从可信赖的网站上下载并安装适用于您的操作系统的分区工具。有很多免费和商业分区工具可供选择,如EaseUSPartitionMaster、MiniToolPartitionWizard等。
4.启动分区工具
将U盘插入计算机,并启动下载并安装的分区工具。
5.选择固态硬盘
在分区工具中,从硬盘列表中选择您要分区的固态硬盘。
6.创建新分区
在分区工具中,选择“新建分区”或“创建新卷”选项。您可以选择将固态硬盘分为多个分区,或将其作为一个大分区。
7.设置分区大小
根据您的需求,设置每个分区的大小。您可以输入具体的大小,或者使用默认设置。
8.设置分区文件系统
选择适合您需求的文件系统类型,如NTFS、FAT32等。如果您不确定,可以选择默认设置。
9.设置分区标签
为每个分区设置一个易于识别的标签,以方便管理和识别各个分区。
10.确认并执行操作
在进行任何实际的分区操作之前,请仔细检查您的选择,并确认一切设置正确无误。执行分区操作。
11.等待分区完成
根据您的硬盘大小和计算机性能,分区过程可能需要一段时间。请耐心等待,不要中断操作。
12.检查分区结果
一旦分区完成,您可以使用分区工具确认所有操作是否成功完成,并确保每个分区的容量和设置符合您的预期。
13.格式化分区
如果您的分区工具没有自动格式化分区,您需要手动选择每个分区,并进行格式化操作,以便您可以开始使用它们。
14.导入备份数据
将之前备份的重要数据导入到新分区中,确保您的文件和数据完好无损。
15.检查分区效果
检查新分区的效果,确保您的固态硬盘已经按照您的要求进行了合理的分区,并能够满足您的存储需求。
通过上述步骤,您可以使用U盘对固态硬盘进行分区,并根据个人需求管理存储空间。请记住,在进行任何分区操作之前,备份重要数据,并谨慎选择和执行操作。在整个过程中,牢记固态硬盘和U盘的状态良好,并选择可信赖的分区工具。
转载请注明来自装机之友,本文标题:《使用U盘对固态硬盘进行分区的简易教程(一键分区,快速调整硬盘容量,让存储更高效)》
标签:盘
- 最近发表
-
- 探索以鲁大师6万分的艺术魅力(一场畅快淋漓的创意之旅)
- 台积电充电宝(功能全面、安全可靠,是您出行的必备之选)
- 酷比手机——解锁高性能移动体验的首选之选(以买酷比手机,全面拓展您的智能生活)
- 如何判断希捷睿品是否为正品?(掌握关键方法,辨别真伪!)
- 内存条过小的影响及应对措施(内存条容量不足带来的问题与解决方法)
- 康佳K43电视——品质与性能的完美结合(一款令人惊艳的视听体验)
- 探索10.3.2beta2的全新功能和改进(为用户提供更强大、更稳定的体验)
- 探索惠普畅游人14的无限可能(轻松、便携、高效——惠普畅游人14带你开启全新旅程)
- 华硕VG278HV电竞显示器的性能及用户体验(了解华硕VG278HV的特点与优势)
- 55UF6800-CA电视机的性能与功能评测(探索55UF6800-CA电视机的细节和优势,为您提供最佳视听体验)

