U盘大师固态硬盘安装教程(一键安装,为您的固态硬盘带来极速体验)
![]() lee007
2024-02-01 13:54
319
lee007
2024-02-01 13:54
319
随着技术的不断发展,固态硬盘已经成为许多人升级电脑的首选。然而,对于一些没有经验的用户来说,固态硬盘的安装可能会有一些麻烦。幸运的是,U盘大师提供了一种简单易用的方法来安装固态硬盘。本文将详细介绍如何使用U盘大师轻松安装固态硬盘,让您的电脑拥有更快速的启动和运行速度。
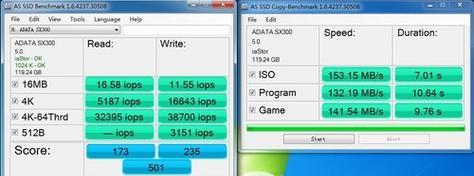
1.使用U盘大师准备安装所需材料
在这一部分中,我们将详细介绍您在安装之前需要准备的所有材料,包括U盘大师软件、适配器等。

2.下载并安装U盘大师软件
这一部分将引导您如何从官方网站下载并安装U盘大师软件,以便在后续步骤中使用。
3.连接固态硬盘到计算机

在这个部分,您将学会如何正确地连接固态硬盘到您的计算机,以便进行安装。
4.启动U盘大师软件
这一部分将向您展示如何启动并运行U盘大师软件,为后续操作做好准备。
5.创建启动盘
在这个部分中,您将了解如何使用U盘大师软件创建一个启动盘,以便在安装过程中使用。
6.进入BIOS设置
在这一部分中,您将学会如何进入计算机的BIOS设置界面,并调整一些必要的设置以支持固态硬盘安装。
7.设置固态硬盘为启动设备
这一部分将教您如何在BIOS设置界面中将固态硬盘设置为首选的启动设备。
8.重启计算机并启动U盘大师
在这一部分中,您将学会如何重新启动计算机,并通过U盘大师启动以开始安装过程。
9.选择安装模式和目标固态硬盘
这个部分将引导您选择适合您的需求的安装模式,并选择目标固态硬盘进行安装。
10.开始安装过程
在这一部分中,U盘大师将开始自动安装固态硬盘,您只需按照屏幕提示进行操作即可。
11.完成安装并进行测试
在这一部分中,我们将向您展示如何完成安装过程,并进行一些测试以确保固态硬盘的正常工作。
12.设置操作系统启动顺序
这一部分将教您如何在安装完成后调整计算机的操作系统启动顺序,以确保固态硬盘正常启动。
13.优化固态硬盘的性能
在这个部分中,我们将分享一些优化固态硬盘性能的小技巧,以获得更好的使用体验。
14.常见问题及解决方案
这一部分将回答一些常见的问题,并提供解决方案,以帮助您在安装过程中遇到问题时进行排除。
15.
通过本文的教程,您现在应该能够使用U盘大师轻松安装固态硬盘了。不仅可以提高电脑的启动和运行速度,还可以提升您的工作效率。祝您成功安装并享受固态硬盘带来的快速体验!
转载请注明来自装机之友,本文标题:《U盘大师固态硬盘安装教程(一键安装,为您的固态硬盘带来极速体验)》
标签:盘大师
- 最近发表
-
- 台电平板X80Pro的使用体验(功能全面,性价比高,是一款不错的平板电脑选择)
- 展现个性与时尚的穿搭指南(揭秘skins风格,教你打造独特时尚形象)
- 荣耀7照相实力大揭秘!(荣耀7照相质量如何?一探究竟!)
- 苹果六32G终极购买指南(解析苹果六32G的优势与不足,让您明智购买)
- 在华三做市场怎么样?——探索华三市场表现及前景(华三市场的竞争力、发展趋势及投资机会)
- 张泉灵(揭秘张泉灵近期动态及其未来发展方向)
- 锤子手机照相表现如何?(以锤子手机拍摄质量、特色功能和用户评价为主要考察点)
- 以至强5405(探索最新一代处理器的特点与优势)
- 联想710s(高性能处理器助力游戏体验,细节揭秘联想710s的游戏性能)
- 神舟K660Di5D2(探索神舟K660Di5D2的强大配置和用户体验)

