一键制作U盘重装系统教程(快速学会如何使用一键制作U盘进行系统重装)
![]() lee007
2024-02-03 11:25
362
lee007
2024-02-03 11:25
362
在日常使用电脑的过程中,我们难免会遇到系统崩溃、病毒感染等问题,这时候就需要对电脑进行重装系统来解决。而使用U盘进行系统重装,无疑是一种方便快捷的方式。本文将详细介绍如何使用一键制作U盘进行系统重装,让你轻松解决电脑问题。
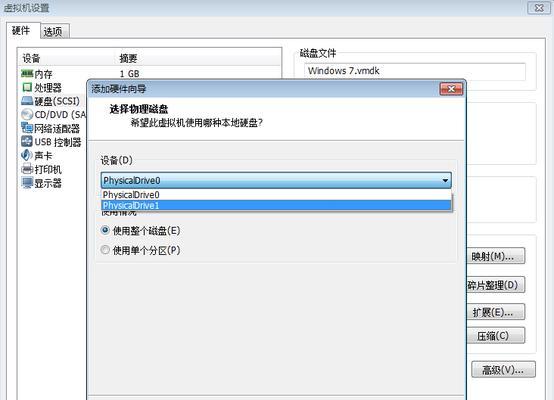
一、选择适合的U盘和系统镜像文件
在使用一键制作U盘重装系统之前,我们需要准备一个容量足够大的U盘,并下载对应的系统镜像文件。这样才能确保顺利进行后续操作。
二、下载并安装一键制作U盘工具
为了能够方便地一键制作U盘重装系统,我们需要下载并安装一款专门的工具软件。目前市面上有很多可选择的工具,比如U盘启动大师、EasyBCD等。根据个人喜好和使用习惯选择一款适合自己的工具。
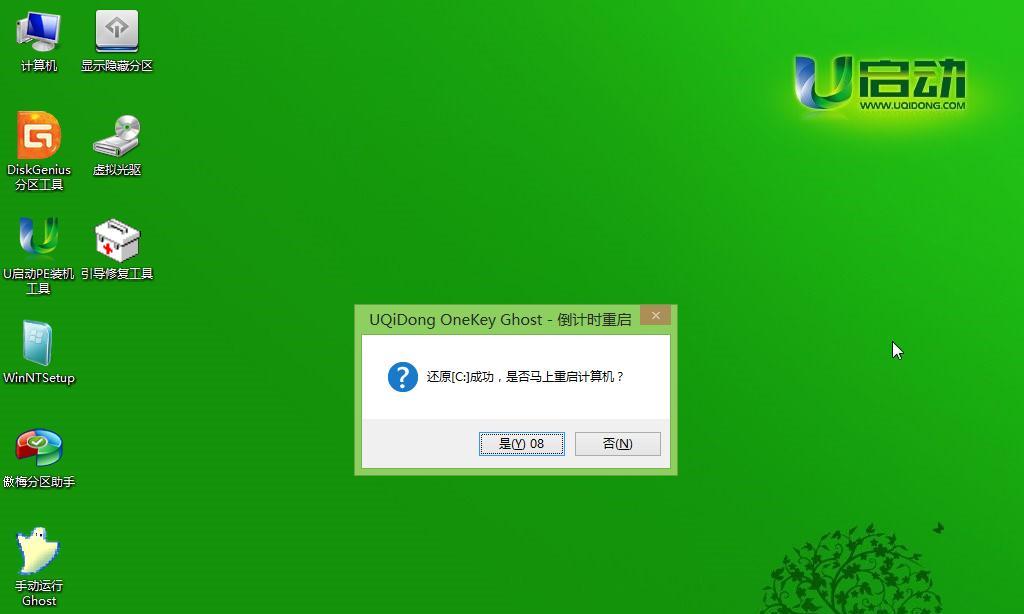
三、打开一键制作U盘工具并选择系统镜像文件
运行刚刚安装好的一键制作U盘工具,然后在界面上找到并选择之前下载好的系统镜像文件。确保选择的是正确的系统版本。
四、插入U盘并选择制作方式
将准备好的U盘插入电脑,然后在工具的界面上选择U盘对应的盘符。接着,根据自己的需求选择合适的制作方式,比如全盘格式化、普通模式等。
五、开始一键制作U盘重装系统
点击开始制作按钮后,一键制作U盘工具会自动将系统镜像文件写入U盘中,并进行相应的系统文件处理。整个过程可能需要一些时间,请耐心等待。
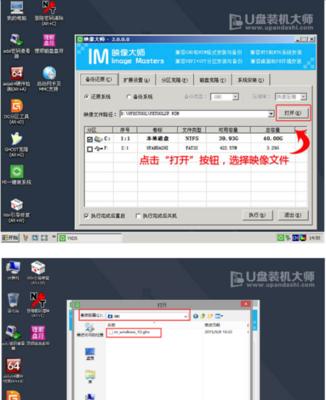
六、设置电脑启动顺序
完成U盘的制作后,我们需要进入电脑的BIOS界面,将启动顺序调整为从U盘启动。这样,在重启电脑时就能够自动从U盘中启动,并进入系统安装界面。
七、进入系统安装界面并按照提示进行操作
重启电脑后,系统会自动从U盘启动,并进入系统安装界面。按照界面上的提示,选择合适的语言、时间和键盘布局等设置,并进入下一步。
八、选择系统安装方式
在系统安装界面上,我们需要选择合适的系统安装方式。一般有新安装、修复、更新等选项,根据个人需求选择适合的方式。
九、选择安装磁盘和分区
接下来,我们需要选择系统安装的磁盘和分区。如果之前的系统没有完全崩溃,可以选择保留原有的分区,否则可以选择进行全盘格式化。
十、开始安装系统
在完成磁盘和分区的选择后,点击开始安装按钮,系统就会自动开始进行安装。整个安装过程可能需要一些时间,请耐心等待。
十一、设置个人账户和密码
在系统安装完成后,我们需要进行一些基本的设置,比如设置个人账户和密码。这样可以保护个人隐私和数据安全。
十二、更新系统和驱动程序
在进入系统后,我们需要及时更新系统和相关驱动程序,以确保电脑的正常运行和最新的功能体验。
十三、安装常用软件和工具
重装完系统后,我们还需要安装一些常用的软件和工具,比如浏览器、办公软件、杀毒软件等,以满足个人日常使用需求。
十四、备份重要数据文件
在重新使用电脑之前,我们需要及时备份重要的数据文件,以免再次遇到问题时造成不必要的损失。
十五、享受稳定流畅的电脑使用体验
经过以上步骤的操作,我们就成功完成了一键制作U盘重装系统。现在可以尽情享受稳定流畅的电脑使用体验了。
通过本文的介绍,我们可以学会如何使用一键制作U盘进行系统重装。这种方式方便快捷,能够帮助我们解决电脑系统问题,提升使用体验。希望大家能够根据自己的需要,尽快掌握这一技能,让电脑维护变得更加简单轻松。
转载请注明来自装机之友,本文标题:《一键制作U盘重装系统教程(快速学会如何使用一键制作U盘进行系统重装)》
标签:盘重装系统
- 最近发表
-
- 探索芝奇3000MHz内存的性能与优势(发掘芝奇3000MHz内存频率在计算机性能提升中的重要作用)
- 红米4a手机评测(一款性价比超高的智能手机)
- 白雪投影幕(探索白雪投影幕的神奇之处,带你领略独特的观影体验)
- 美图M6s唱歌效果测评(用美图M6s体验高品质的唱歌效果)
- 探讨索尼电视喇叭的音质表现(品质卓越的索尼电视喇叭为您带来震撼音效体验)
- 海信C20手机质量如何?(探究海信C20手机的性能表现和用户评价)
- 闲鱼苹果耳机怎么样?(一起来了解闲鱼苹果耳机的性能和使用体验吧!)
- 探索GarminFenix5的全能之道(全面解析GarminFenix5的功能和特点)
- 飞利浦32寸硬屏的品质与性能评测(一体化设计、高清画质、出色音效,探索无限乐趣)
- LenovoS41-75笔记本电脑的评测及推荐(轻薄便携的高性能笔记本电脑,完美助力你的工作与娱乐)

