老毛桃U盘Win10教程(学会使用老毛桃U盘制作启动盘,快速安装Win10系统)
![]() lee007
2024-02-09 11:22
374
lee007
2024-02-09 11:22
374
老毛桃U盘是一款功能强大的U盘启动盘制作工具,可以帮助用户轻松安装Windows10操作系统。本文将详细介绍如何使用老毛桃U盘制作启动盘,并给出了15个步骤,让您在安装Win10系统时事半功倍。
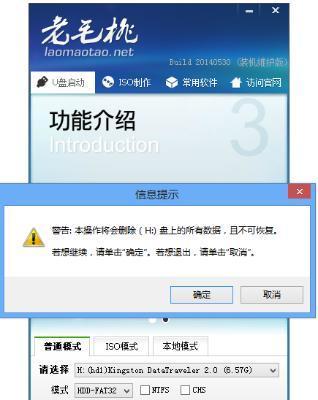
1.下载并安装老毛桃U盘工具
通过官方网站或其他可信来源,下载并安装老毛桃U盘工具,确保工具的版本与您的操作系统相匹配。

2.准备一个可用的U盘
准备一个容量大于8GB的空白U盘,并确保其中没有重要数据,因为制作启动盘将会格式化该U盘。
3.打开老毛桃U盘工具
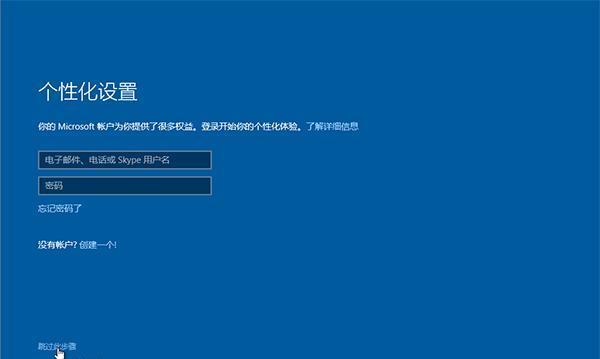
双击打开老毛桃U盘工具,点击主界面上的“制作启动盘”选项。
4.选择Win10镜像文件
在弹出的窗口中,点击“选择文件”按钮,浏览并选择您下载好的Win10镜像文件。
5.选择U盘
在老毛桃U盘工具界面上,选择您准备的U盘作为目标设备。
6.设置引导模式
在“引导模式”选项中,选择适合您电脑的引导方式,通常选择UEFI+GPT或Legacy+MBR即可。
7.开始制作启动盘
点击“开始制作”按钮,等待老毛桃U盘工具自动制作启动盘,这个过程可能需要一些时间,请耐心等待。
8.完成制作
当老毛桃U盘工具提示制作完成后,您就成功制作了一个Win10启动盘。
9.插入启动盘
将刚制作好的启动盘插入待安装Win10系统的电脑的USB接口。
10.修改启动顺序
在电脑开机时,按下相应按键进入BIOS设置界面,将启动顺序调整为首先从U盘启动。
11.启动并安装Win10系统
保存修改后的BIOS设置,并重启电脑。电脑会从U盘启动,按照屏幕提示完成Win10系统的安装过程。
12.进行系统设置
在Win10系统安装完成后,按照提示进行系统设置,包括语言、时区、网络等。
13.安装驱动和软件
进入设备管理器,安装缺失的驱动程序,并根据需求安装其他软件。
14.更新系统和软件
打开Windows更新,确保系统和软件都是最新版本,以获取更好的性能和安全性。
15.备份系统和重要文件
安装完毕后,及时备份系统和重要文件,以防数据丢失或系统崩溃。
通过老毛桃U盘工具,您可以轻松制作一个Win10启动盘,并快速安装Win10系统。在安装过程中,要注意选择合适的引导模式、调整启动顺序等步骤,最后记得进行系统设置、驱动安装、系统更新和数据备份,以确保系统的正常运行和数据的安全。祝您成功安装Win10系统!
转载请注明来自装机之友,本文标题:《老毛桃U盘Win10教程(学会使用老毛桃U盘制作启动盘,快速安装Win10系统)》
标签:老毛桃盘
- 最近发表
-
- 创维酷开TV(领先技术、丰富内容、超高清画质,创维酷开TV让你畅享智能生活)
- 如何避免iPhone过热
- 探索VotoUmiX2的卓越性能与功能(一部集创新与实力于一身的智能手机)
- 以小宝招商如何助力企业发展(探索以小宝招商的创新策略和成功案例)
- 探究现在入手2DS的优势和劣势(一起来了解2DS游戏机吧!)
- i5-5250U处理器的性能评估与应用分析(探究i5-5250U处理器的优势与适用领域)
- MTK6591H处理器的优势与特点(解析MTK6591H处理器在手机行业的应用前景和技术优势)
- 探索适马18-300镜头的卓越表现(解析适马18-300镜头的关键特性与拍摄优势)
- 以惠普9470m玩游戏的体验(一台轻便笔记本的游戏能力探究)
- 探索以海韵S12430之美(品味无限的豪华巡航轮)

