使用U盘进行电脑系统F分区的教程(轻松实现F盘分区,让电脑运行更顺畅)
![]() lee007
2024-02-13 13:27
670
lee007
2024-02-13 13:27
670
在日常使用电脑的过程中,我们经常需要对硬盘进行分区来更好地管理文件和数据。本文将介绍如何利用U盘来进行电脑系统F分区,帮助你提高电脑运行的效率和速度。
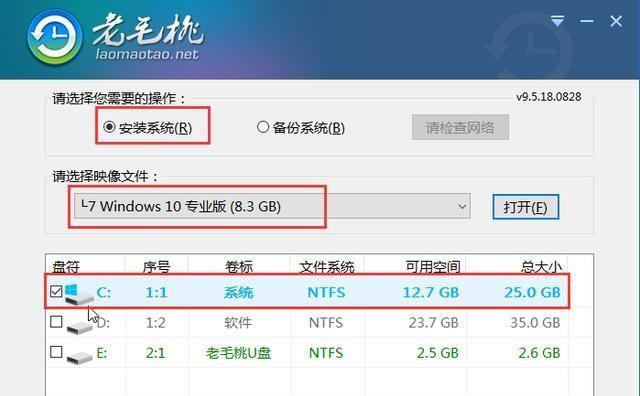
1.准备工作
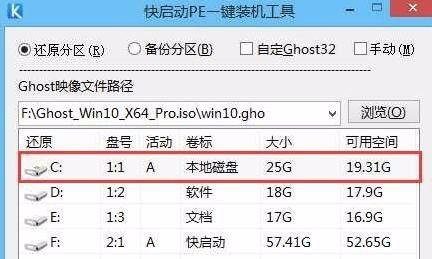
在进行U盘系统分区之前,首先需要准备一台可用的U盘,容量要足够装下操作系统镜像文件,并确保U盘中无重要数据。
2.下载操作系统镜像文件
在官方网站上下载所需的操作系统镜像文件,例如Windows10或Linux的ISO文件,并保存到本地硬盘。
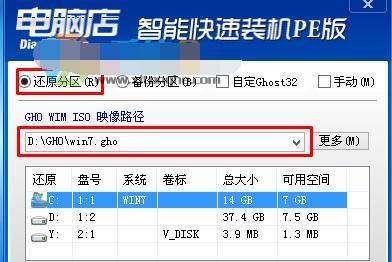
3.格式化U盘
将U盘连接到电脑上,并在文件资源管理器中找到U盘驱动器,右键点击选择“格式化”选项,选择合适的文件系统和分配单元大小进行格式化。
4.创建启动U盘
打开第三方工具或官方提供的制作启动U盘的工具,按照指导将操作系统镜像文件写入U盘,制作成可启动的U盘。
5.设置BIOS启动项
将制作好的启动U盘插入电脑,并重启电脑。在开机时按下对应键(通常是F2或Delete键)进入BIOS设置界面,将启动项设置为U盘优先。
6.进入操作系统安装界面
重启电脑后,按照U盘制作工具的指引,进入操作系统的安装界面,并选择进行“新建分区”或“自定义安装”等选项。
7.分配F分区空间
在安装界面中选择自定义分区,选中硬盘空间并点击“新建”按钮,然后在弹出的窗口中分配F分区的大小,确定后保存。
8.完成系统安装
根据安装界面指引,完成操作系统的安装。等待一段时间,系统会自动将F分区格式化并安装到指定的分区。
9.安装驱动和软件
系统安装完成后,根据需要安装相关驱动程序和常用软件,确保硬件和软件的正常运行。
10.迁移文件和数据
将之前备份的个人文件和数据复制到新的F分区中,以保证数据的完整性和可访问性。
11.调整分区大小
如果对已分配的F分区大小有所遗憾,可以使用分区工具对分区进行调整,重新分配硬盘空间。
12.设置文件存储路径
在使用过程中,可以将常用文件和下载文件的存储路径设置为F盘,以便更好地管理和维护电脑。
13.定期备份数据
为了防止数据丢失或硬盘损坏,定期备份F分区中的重要数据是非常必要的,可以选择使用云存储或外部存储设备进行备份。
14.注意事项
在进行U盘系统分区的过程中,需要注意数据备份、操作准确性、安全性等问题,以免造成数据丢失或系统异常。
15.
通过本文介绍的步骤,我们可以轻松地使用U盘进行电脑系统F分区,提高电脑运行的效率和速度,同时更好地管理和保护数据。请在操作前做好数据备份,并确保操作准确无误。祝您的电脑使用愉快!
转载请注明来自装机之友,本文标题:《使用U盘进行电脑系统F分区的教程(轻松实现F盘分区,让电脑运行更顺畅)》
标签:盘
- 最近发表
-
- 善畅T1耳机(探索音乐新境界,喜爱音质的你不能错过)
- Monster充电宝(解放你的移动设备,Monster充电宝给你无限能量!)
- 探究JBLLX100的性能与优势(品质音响的代表之作——JBLLX100)
- 电商显卡,值得购买吗?(探索电商显卡的性能和价值)
- 长春亿美传媒(全媒体整合、创新营销,引领传媒新潮流)
- 抗手机辐射,保护健康!(科学应对辐射,关注生活习惯)
- 以盒饭live如何改善用户体验(盒饭live的特色功能和用户反馈)
- 雷神DinoX5散热性能评测(DinoX5的散热表现及用户评价)
- 戴尔佳人内裤的舒适与质量如何?(戴尔佳人内裤的细节设计和用户评价)
- 漫步者H180体验报告(全方位解析漫步者H180耳机的音质、舒适度与功能特点)

