详解Dell进入U盘启动教程(一键开启U盘启动,实现系统重装与故障修复)
![]() lee007
2024-02-14 12:27
423
lee007
2024-02-14 12:27
423
Dell电脑作为一款知名的电脑品牌,其系统安装与故障修复一直备受用户关注。本文将详细介绍如何使用Dell电脑进入U盘启动模式,以实现系统重装和故障修复的操作方法。
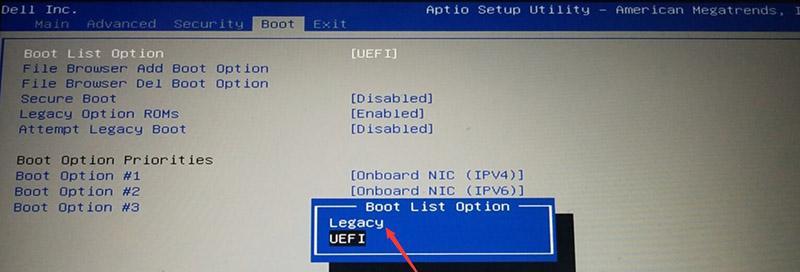
一:了解U盘启动的意义及适用性
在计算机维护和故障处理中,U盘启动能够帮助我们快速定位和解决问题,同时也是进行系统重装的重要途径。
二:准备一个可启动的U盘
我们需要准备一个可启动的U盘,确保它已经被正确格式化并包含有可用的操作系统镜像文件。
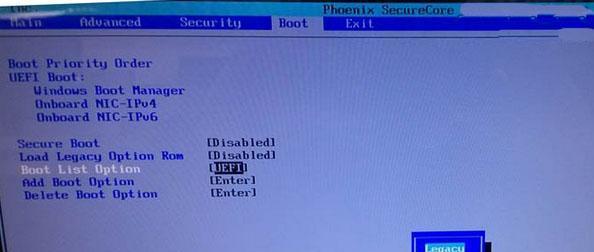
三:进入Dell电脑的BIOS设置
1.按下电源键开机后,立即按下F2键(不同型号的Dell电脑可能使用不同的按键)进入BIOS设置界面。
2.在BIOS设置界面中,找到“Boot”或“启动”选项,并点击进入。
四:设置U盘为启动设备
1.在“Boot”选项中,找到“BootDevicePriority”或“启动设备优先级”选项。
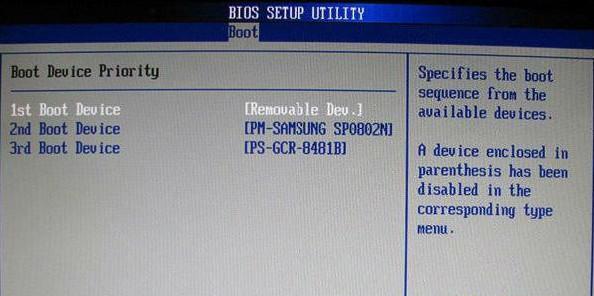
2.在启动设备优先级中,将U盘的选项调整至首位。
五:保存设置并退出BIOS
1.在“Boot”选项中,找到“SaveandExit”或“保存并退出”选项。
2.确认保存设置并退出BIOS,电脑将会重新启动。
六:进入U盘启动模式
1.电脑重新启动后,按照屏幕上的提示,选择从U盘启动。
2.系统将会加载U盘中的操作系统镜像文件,并进入U盘启动模式。
七:进行系统重装
1.在U盘启动模式下,根据提示选择进行系统重装。
2.按照系统重装向导的指示,选择分区、安装位置以及需要的系统版本,并开始安装。
八:进行故障修复
1.在U盘启动模式下,选择故障修复选项。
2.根据故障修复向导的指示,选择相应的修复工具和方法,进行系统故障排查和修复。
九:常见问题与解决方法
1.如果电脑未能进入U盘启动模式,可以尝试重新设置BIOS中的启动设备优先级,并确保U盘的正常性。
2.如果系统重装或故障修复过程中出现错误,可以检查U盘镜像文件的完整性,并重新尝试操作。
十:其他U盘启动相关技巧
1.了解更多的U盘启动相关知识,可以帮助我们更好地处理计算机故障和系统维护。
2.掌握U盘启动的技巧,可以提高我们在处理各种故障时的效率和成功率。
十一:了解U盘启动的风险与注意事项
1.在进行U盘启动操作前,务必备份重要数据,以免造成数据丢失。
2.使用非官方或未知来源的U盘镜像文件,可能存在病毒和恶意软件的风险,需要谨慎选择。
十二:U盘启动与其他故障排查方法的对比
1.U盘启动可以快速定位和解决系统软件方面的问题,但对于硬件问题,需要使用其他故障排查方法。
2.根据具体故障情况,选择合适的故障排查方法,可以更有效地解决问题。
十三:不同Dell电脑型号的U盘启动方法
1.不同型号的Dell电脑可能使用不同的快捷键进入BIOS设置界面。
2.根据自己的电脑型号,查询相应的U盘启动方法,以确保正确操作。
十四:U盘启动在Dell电脑中的其他应用场景
1.U盘启动不仅可以用于系统重装和故障修复,还可以用于安装其他操作系统、进行硬盘分区等操作。
2.在合适的场景下,充分利用U盘启动,可以提升我们使用Dell电脑的灵活性和便捷性。
十五:结语
通过本文的介绍,我们详细了解了如何使用Dell电脑进入U盘启动模式,实现系统重装和故障修复的操作方法。掌握这些技巧能够帮助我们更好地维护和管理自己的电脑系统。使用U盘启动能够提高我们在处理计算机故障和系统维护时的效率和成功率,同时也需要注意相关风险和注意事项。希望读者能够通过本文的指导,轻松实现Dell电脑的U盘启动,解决各类问题。
转载请注明来自装机之友,本文标题:《详解Dell进入U盘启动教程(一键开启U盘启动,实现系统重装与故障修复)》
标签:??????
- 最近发表
-
- 壳牌方程式
- 6s和7音质对比(深入分析两款手机音质,帮你作出明智选择)
- 探索索尼KDL60WM15B的完美画质与令人惊叹的功能(细致入微的高清画质与智能科技让您心动不已)
- 松下SL-CT700究竟怎么样?(全面评估该款便携式CD播放器的性能和功能特点)
- 三星S7外放音质(探索S7的音质表现与技术)
- 戴尔灵越一体机——性能强劲,功能全面的优秀选择(一站式高性能办公解决方案,满足多种需求)
- 索泰1070至尊OC评测(全新架构与超频能力相结合,带给你前所未有的游戏体验)
- 酷道音响(颠覆传统,创造卓越音质体验)
- 宝丽来相纸的品质和性能如何?(探究宝丽来相纸的卓越表现及其影响因素)
- 华为Mate10手机的强大功能和性能表现(华为Mate10手机的智能摄影、AI技术与稳定运行)

