联想笔记本怎么用U盘安装系统教程(一步步教你如何使用U盘在联想笔记本上安装系统)
![]() lee007
2024-02-16 12:27
344
lee007
2024-02-16 12:27
344
在使用联想笔记本的过程中,有时我们需要重新安装系统来修复问题或提升性能。而使用U盘安装系统是一种简便快捷的方法。本文将详细介绍如何使用U盘在联想笔记本上进行系统安装。
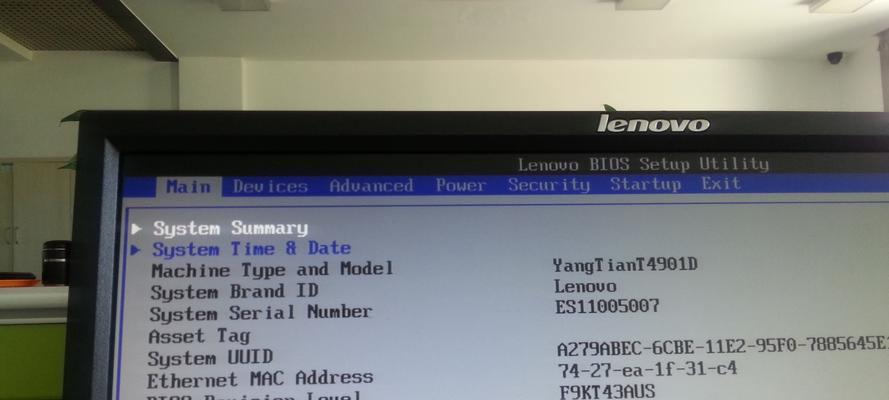
一、准备工作
1.确认你的联想笔记本型号和系统版本
2.下载正确的系统镜像文件
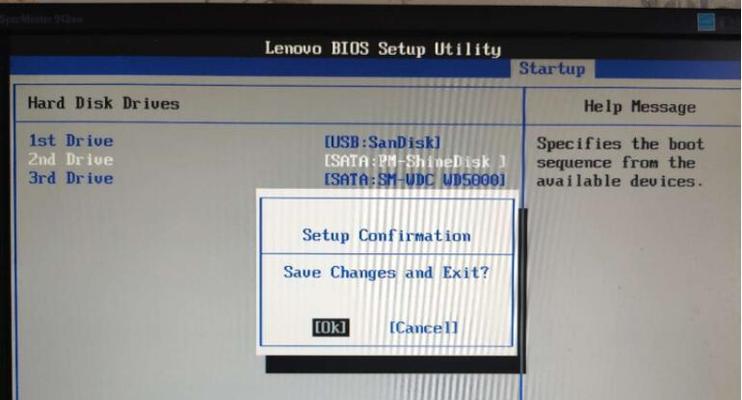
3.选购一个可靠的U盘,并将其格式化为FAT32格式
4.下载并安装一个可信赖的U盘启动工具
二、制作U盘启动盘
1.运行U盘启动工具,并选择正确的系统镜像文件
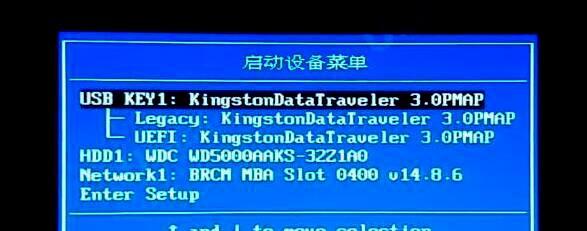
2.将U盘插入电脑,选择U盘启动工具中的制作启动盘选项
3.等待制作完成,确保U盘中有完整的系统安装文件
三、设置联想笔记本启动顺序
1.将U盘插想笔记本,并重启电脑
2.在联想LOGO出现时,按下相应的按键(一般是F2、F10、F12或Delete键)进入BIOS设置界面
3.在BIOS设置中找到启动选项,将U盘设置为第一启动项
4.保存设置并退出BIOS界面
四、开始安装系统
1.重启联想笔记本,等待U盘启动界面出现
2.使用方向键选择“安装系统”选项,并按下回车键进入安装界面
3.按照提示进行系统安装,选择合适的分区和安装方式
4.等待安装过程完成,电脑将会自动重启
五、系统安装后的配置
1.根据个人需求,选择是否进行分区和格式化硬盘
2.设置电脑名称、用户名和密码等基本信息
3.进行一系列系统设置,如网络连接、更新设置等
4.安装必要的驱动程序和软件,并将个人文件从备份中恢复
六、常见问题与解决方法
1.U盘启动失败的解决方法
2.安装过程中遇到的错误及解决方案
3.如何选择适合的系统镜像文件
4.系统安装完成后联想笔记本无法正常工作的解决办法
七、注意事项及推荐
1.注意备份重要文件,以免在安装过程中丢失
2.确保U盘和系统镜像文件的可靠性和完整性
3.不要忽略联想笔记本的系统要求和硬件兼容性
4.推荐使用正版系统和驱动程序,以确保系统的稳定性和安全性
通过本文的详细教程,你应该已经了解了如何使用U盘在联想笔记本上安装系统。这种方法简单方便,适用于各种联想笔记本型号和系统版本。如果你遇到问题,可以参考常见问题与解决方法,或者咨询联想官方技术支持。祝你成功安装系统!
转载请注明来自装机之友,本文标题:《联想笔记本怎么用U盘安装系统教程(一步步教你如何使用U盘在联想笔记本上安装系统)》
标签:联想笔记本
- 最近发表
-
- 金立s10c(一款实用高性价比的手机选择)
- 酷派Y82-520(全面评析酷派Y82-520手机的配置、功能和用户体验)
- 九五智驾盒子(通过人工智能技术和数据分析,让驾驶更智能、更安全、更舒适)
- 华硕E402(一款令人惊艳的优秀选择)
- 一十3手机综合评测(功能强大,性能卓越,性价比高的一十3手机评测)
- 格力空调柜机i畅怎么样?是您最佳的空调选择吗?(格力i畅表现如何?性能、省电、使用体验一网打尽!)
- MacBook2016M5(探索MacBook2016M5的强大性能和出色表现,带你进入全新的世界)
- 壳牌方程式
- 6s和7音质对比(深入分析两款手机音质,帮你作出明智选择)
- 探索索尼KDL60WM15B的完美画质与令人惊叹的功能(细致入微的高清画质与智能科技让您心动不已)

