通过UEFI安装Windows7系统教程(使用UEFI引导方式安装Windows7系统的步骤和要点)
![]() lee007
2024-04-02 17:32
320
lee007
2024-04-02 17:32
320
随着计算机技术的不断发展,UEFI(统一的可扩展固件接口)已经取代了BIOS(基本输入/输出系统),成为现代计算机的新型固件接口。相较于BIOS,UEFI在安全性、启动速度和扩展性等方面有很大的优势。本文将介绍如何利用UEFI引导方式来安装Windows7系统。

文章目录:
1.准备工作
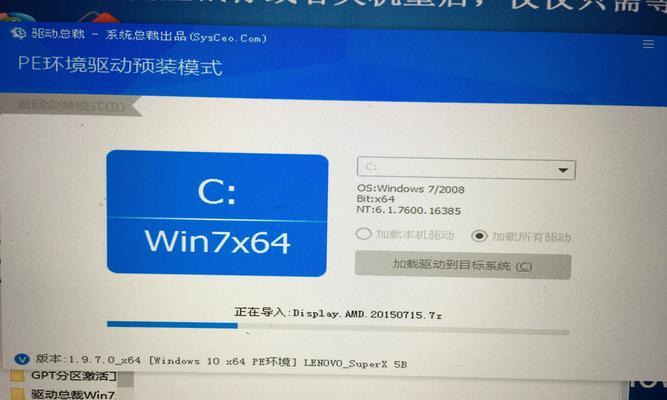
2.确认主板支持UEFI
3.制作UEFI启动盘
4.进入UEFI设置界面
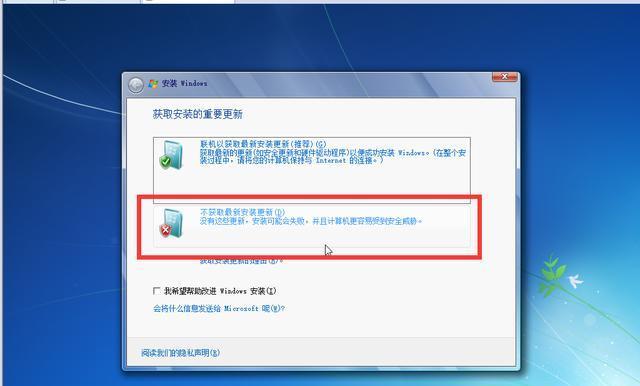
5.将启动方式调整为UEFI
6.选择启动设备
7.进入Windows7安装界面
8.硬盘分区与格式化
9.开始安装Windows7系统
10.安装过程中的注意事项
11.完成安装并重启
12.检查系统启动模式
13.安装UEFI驱动和更新
14.验证系统稳定性与性能
15.使用Windows7系统的常规操作
内容详细
1.准备工作
在开始安装Windows7之前,您需要准备一台支持UEFI启动的计算机,以及Windows7系统的安装光盘或镜像文件。
2.确认主板支持UEFI
在进行安装之前,确保您的计算机的主板支持UEFI,并且已经更新到了最新版本的UEFI固件。
3.制作UEFI启动盘
使用工具制作一个支持UEFI引导的启动盘,可以使用微软官方提供的Windows7USB/DVD下载工具。
4.进入UEFI设置界面
在计算机开机时按下相应的按键(通常是F2、Delete或者F12)进入UEFI设置界面。
5.将启动方式调整为UEFI
在UEFI设置界面中,找到启动选项,并将启动方式调整为UEFI模式。
6.选择启动设备
在UEFI设置界面中,找到引导设备选项,并选择您制作的UEFI启动盘作为第一启动设备。
7.进入Windows7安装界面
重新启动计算机后,系统将自动从UEFI启动盘引导,并进入Windows7安装界面。
8.硬盘分区与格式化
在安装界面中,选择要安装Windows7的硬盘,并进行分区和格式化操作。
9.开始安装Windows7系统
确认分区和格式化设置后,点击“下一步”按钮,开始安装Windows7系统。
10.安装过程中的注意事项
在安装过程中,注意选择正确的语言、时区和键盘布局等设置,以及遵循安装程序的提示进行操作。
11.完成安装并重启
安装完成后,系统将要求重新启动计算机。请按照提示重新启动,并拔掉UEFI启动盘。
12.检查系统启动模式
重新启动后,进入UEFI设置界面,确保系统已经成功切换到UEFI启动模式。
13.安装UEFI驱动和更新
进入Windows7系统后,根据需要安装UEFI驱动和进行系统更新,以确保系统的稳定性和兼容性。
14.验证系统稳定性与性能
运行一些基本的软件和测试工具,验证系统的稳定性和性能是否正常。
15.使用Windows7系统的常规操作
您可以按照平时使用Windows7系统的习惯进行操作,如安装软件、配置网络和个性化设置等。
通过本文提供的教程,您可以了解到如何利用UEFI引导方式来安装Windows7系统。在安装过程中,请确保主板支持UEFI,并且按照步骤操作。使用UEFI引导方式可以提升系统的启动速度和安全性,同时也为后续的驱动更新和系统维护带来了更多的便利。
转载请注明来自装机之友,本文标题:《通过UEFI安装Windows7系统教程(使用UEFI引导方式安装Windows7系统的步骤和要点)》
标签:??????
- 最近发表
-
- 台积电充电宝(功能全面、安全可靠,是您出行的必备之选)
- 酷比手机——解锁高性能移动体验的首选之选(以买酷比手机,全面拓展您的智能生活)
- 如何判断希捷睿品是否为正品?(掌握关键方法,辨别真伪!)
- 内存条过小的影响及应对措施(内存条容量不足带来的问题与解决方法)
- 康佳K43电视——品质与性能的完美结合(一款令人惊艳的视听体验)
- 探索10.3.2beta2的全新功能和改进(为用户提供更强大、更稳定的体验)
- 探索惠普畅游人14的无限可能(轻松、便携、高效——惠普畅游人14带你开启全新旅程)
- 华硕VG278HV电竞显示器的性能及用户体验(了解华硕VG278HV的特点与优势)
- 55UF6800-CA电视机的性能与功能评测(探索55UF6800-CA电视机的细节和优势,为您提供最佳视听体验)
- 硅胶手机保护壳使用寿命和影响(了解硅胶手机保护壳的使用寿命和长期使用的影响)

