华硕BIOSU盘启动装系统教程Win7(一步步教你如何使用华硕BIOS设置U盘启动装系统)
![]() lee007
2024-04-14 11:43
386
lee007
2024-04-14 11:43
386
在安装操作系统时,使用U盘作为启动介质可以更方便快捷地完成安装过程。本文将详细介绍如何使用华硕BIOS设置U盘启动装系统,帮助您轻松解决操作系统安装的问题。
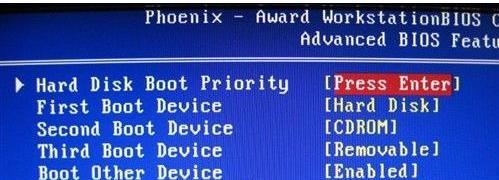
1.检查电脑硬件配置

在开始安装系统之前,您需要检查电脑的硬件配置是否满足Windows7的最低要求。包括CPU、内存、硬盘等。
2.准备一个U盘
为了成功地启动并安装Windows7操作系统,您需要一个容量至少为8GB的U盘,并确保其没有任何重要数据。

3.下载Windows7镜像文件
在安装Windows7之前,您需要下载Windows7的镜像文件并保存到计算机中。您可以从微软官方网站或其他可信源获取。
4.创建启动U盘
使用专业的U盘启动制作工具(如Rufus)将Windows7镜像文件写入U盘,将其转换成可启动的安装介质。
5.进入华硕BIOS设置
开机时按下F2或DEL键进入华硕电脑的BIOS设置界面,您将看到各种选项和菜单。
6.调整启动顺序
在BIOS设置中,找到“Boot”或“启动”选项,调整启动顺序以使U盘在硬盘之前启动。
7.保存并退出BIOS设置
在调整完启动顺序后,保存您的设置并退出BIOS界面,使其重新启动。
8.插入U盘并重新启动
关闭电脑后,将之前制作好的启动U盘插入电脑的USB接口,并重新启动计算机。
9.进入Windows7安装界面
重新启动后,您将看到U盘引导,并进入Windows7安装界面。根据提示完成相关设置。
10.选择系统安装位置
您需要选择安装Windows7的目标硬盘分区,并决定是否进行格式化或创建新分区等操作。
11.完成操作系统安装
在确认安装位置后,Windows7开始安装并进行一系列的设置和文件拷贝过程,等待其自动完成即可。
12.重启计算机
安装完成后,系统会要求您重新启动计算机。移除U盘,并按照提示进行重启操作。
13.进入新安装的Windows7系统
重新启动后,您将进入新安装的Windows7系统,根据个人需求进行后续设置和驱动安装等操作。
14.检查系统完整性
在安装完系统后,您可以进行系统完整性检查,更新驱动程序、安装常用软件等。
15.完成系统安装
经过以上步骤,您已成功使用华硕BIOS设置U盘启动装系统并完成Windows7的安装。
通过本文的教程,您学会了如何使用华硕BIOS设置U盘启动装系统,并顺利完成了Windows7的安装。这将帮助您更好地管理您的电脑和提升工作效率。希望本文对您有所帮助!
转载请注明来自装机之友,本文标题:《华硕BIOSU盘启动装系统教程Win7(一步步教你如何使用华硕BIOS设置U盘启动装系统)》
标签:华硕
- 最近发表
-
- 探秘美钻星辰的钻,闪耀星辰般的完美之美(美钻星辰的钻的特点与魅力,让您璀璨一生)
- 魅蓝Note2升级Flyme5(Flyme5带来的全新体验,让魅蓝Note2焕发新生)
- GearVR眼镜4代的全面评测(穿戴式虚拟现实设备的最新突破与体验)
- 360随身WiFi信号如何?(对比其他同类产品的信号强度和稳定性,360随身WiFi表现如何?)
- 联想小新FX版(解析联想小新FX版的性能和特色,让你的游戏体验升级!)
- 华为荣耀3C4G网络的表现如何?(探究华为荣耀3C4G网络的速度、稳定性和覆盖范围)
- 如何设置安全的WiFi密码?(保护您的网络安全,设置一个强密码是关键)
- 老板烟机灶具的品质与性能评测
- 苹果和乐视手机的性能对比(通过“性能”对比苹果和乐视手机的优缺点)
- 以悠悠地图为主题的全面介绍(探索悠悠地图的功能、使用方法和优势)

