联想电脑win10系统安装教程(详细步骤教你如何在联想电脑上安装win10系统)
![]() lee007
2024-04-14 15:16
332
lee007
2024-04-14 15:16
332
随着Windows7系统的逐渐淘汰,越来越多的用户开始转向Windows10系统。本文将以联想电脑为例,为大家提供一份详细的win10系统安装教程,帮助大家顺利升级到最新的操作系统。

一:准备工作
确保你的联想电脑已经备份好重要的文件和数据,并且连接上稳定的电源。同时,准备一个U盘或者安装光盘,里面存放有Win10系统的安装文件。
二:检查硬件要求
在安装Win10之前,确保你的联想电脑满足最低硬件要求,比如处理器、内存和存储空间等。可以在联想官网或者Win10官网上查看详细的硬件要求信息。
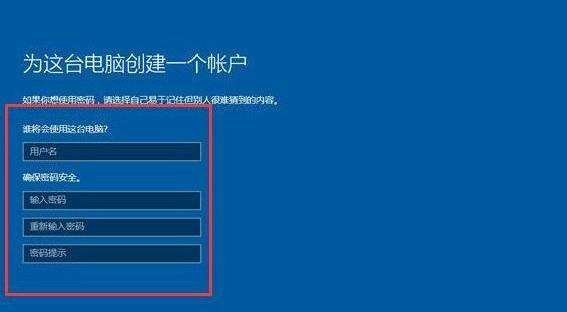
三:下载Win10安装文件
从微软官方网站下载Win10系统的安装文件,并保存到你的电脑上。根据你的联想电脑型号选择适合的系统版本,比如家庭版、专业版等。
四:制作启动盘
如果你选择使用U盘安装Win10系统,可以使用微软提供的“Windows10安装媒体创建工具”来制作启动盘。将U盘插入电脑,运行该工具,按照步骤进行操作,直到启动盘制作完成。
五:设置BIOS
重启联想电脑,进入BIOS设置界面。根据不同的电脑型号,进入BIOS的方法可能会有所不同。通常可以通过按下“F2”、“F10”、“Del”等键进入BIOS设置界面。在BIOS设置界面中,将U盘设置为首选启动设备。
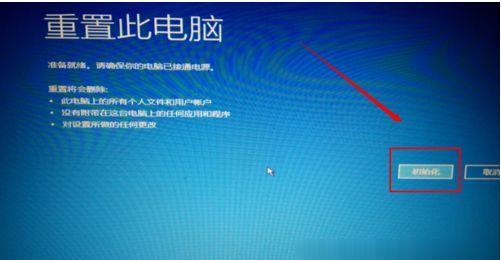
六:启动电脑
保存BIOS设置并重启电脑。此时联想电脑将从U盘或者光盘启动,进入Win10系统的安装界面。
七:选择语言和区域
在安装界面上,选择你所需的语言和区域设置,并点击“下一步”。
八:点击安装
在安装界面上,点击“安装”按钮开始安装Win10系统。系统将自动进行安装过程,这可能需要一些时间,请耐心等待。
九:接受许可协议
在安装过程中,系统会要求你接受微软的许可协议。阅读并勾选“接受许可条款”,然后点击“下一步”。
十:选择安装类型
在安装界面上,系统会提示你选择安装类型。如果你想保留现有的文件和应用程序,选择“保留个人文件和应用程序”,如果想全新安装,选择“仅保留个人文件”或者“无”。根据自己的需求进行选择,然后点击“下一步”。
十一:等待安装完成
系统将继续进行安装过程,这需要一些时间。请耐心等待,不要中途关机或者断电。
十二:设置个性化选项
安装完成后,系统会要求你进行一些个性化选项的设置,比如设置电脑名称、设置密码等。根据自己的需求进行设置,并点击“下一步”。
十三:联网和登录微软账户
在个性化选项设置完成后,系统会提示你连接到互联网,并要求你登录微软账户。如果有微软账户,请登录;如果没有,可以选择跳过此步骤。
十四:等待系统初始化
系统将进行一些初始化的操作,请耐心等待。这可能需要一些时间,取决于你的电脑性能。
十五:安装完成
当系统初始化完成后,你将看到Win10系统的桌面界面。此时,你已经成功在联想电脑上安装了Win10系统,可以开始享受新系统带来的功能和体验。
通过本教程的详细步骤,大家应该能够顺利在联想电脑上安装Win10系统了。记得提前做好备份工作,并按照教程中的步骤进行操作,以免造成不必要的数据丢失。祝大家安装成功!
转载请注明来自装机之友,本文标题:《联想电脑win10系统安装教程(详细步骤教你如何在联想电脑上安装win10系统)》
标签:??????
- 最近发表
-
- 联想R52电脑的性能和功能综合评测(了解联想R52电脑的优缺点,选择更明智)
- 探索摩托罗拉XT615的卓越表现(一款极致性能与精湛设计兼备的智能手机)
- 负离子牙刷(颠覆传统牙刷体验,负离子科技给你更健康的笑容)
- 大头牌手机壳的品质与性能如何?(探索大头牌手机壳的创新设计和可靠保护)
- 三星WB550数码相机的优点和特点(解析三星WB550数码相机的拍摄能力与用户体验)
- 全面了解iTunes更新10.3的新功能(iTunes更新10.3带来的革新性功能和优化体验)
- uldum耳机(全新款式让你沉浸式音乐体验)
- 未来的展望(构建智能化社会、推动可持续发展)
- 小米5sPlus玩游戏体验如何?(性能卓越,游戏流畅度高的手机评测)
- 揭秘诺基亚镜头的卓越表现(从镜头制造到拍摄效果一一解密)

