不使用U盘安装Win7系统的方法及教程(以笔记本为主机,实现无U盘装机的方法详解)
![]() lee007
2024-04-18 12:16
319
lee007
2024-04-18 12:16
319
近年来,随着技术的发展,笔记本电脑在日常生活中的应用越来越广泛。然而,对于一些没有U盘或者不愿意使用U盘的用户来说,安装操作系统似乎变得困难起来。本文将详细介绍一种以笔记本为主机,在不使用U盘的情况下安装Win7系统的方法及教程。
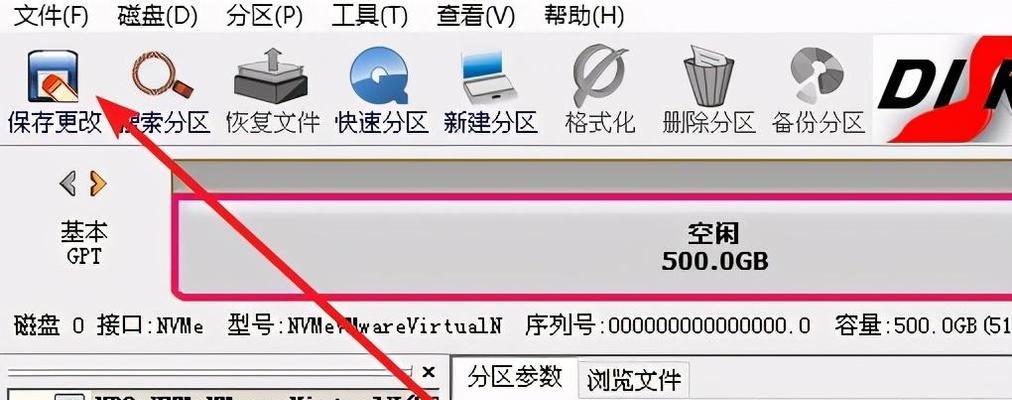
1.获取系统ISO文件并挂载
在开始安装之前,需要先获取一个合适的Win7系统ISO文件,并通过虚拟光驱软件将其挂载到系统中。
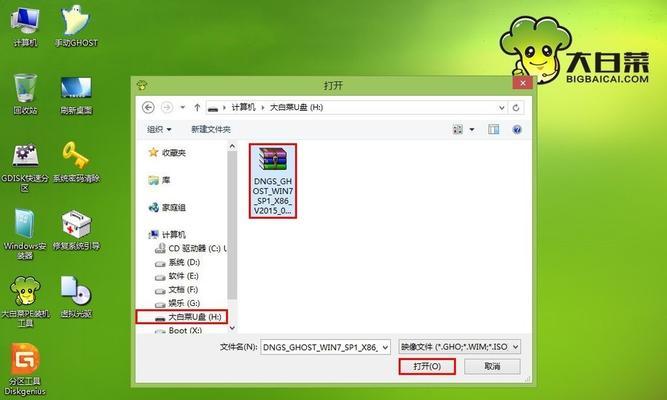
2.设置开机启动项为虚拟光驱
进入计算机的BIOS设置,将开机启动项设置为虚拟光驱。这样在重启时,系统会自动加载虚拟光驱中的ISO文件。
3.重启电脑并开始安装
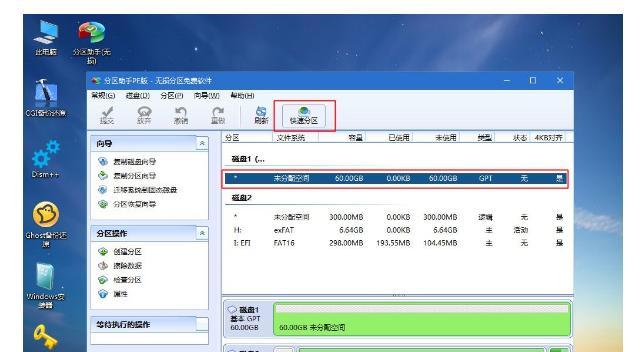
保存设置后,重启电脑。系统将会从虚拟光驱中加载ISO文件,并进入Win7安装界面。
4.选择语言和地区设置
在安装界面上,选择合适的语言和地区设置,并点击下一步。
5.点击安装按钮开始安装
在安装界面上,点击“安装”按钮,系统将会开始进行Win7系统的安装过程。
6.接受许可协议
在安装过程中,系统会要求用户接受Win7的许可协议。仔细阅读协议内容后,点击“接受”按钮继续安装。
7.选择安装类型
在安装界面上,选择“自定义”安装类型,以便可以选择安装Win7的目标位置。
8.选择目标磁盘
在自定义安装类型下,选择目标磁盘,并点击“下一步”按钮。系统将会将Win7系统安装在选定的目标磁盘上。
9.等待系统文件复制
系统将会开始复制Win7系统文件到目标磁盘上,这个过程可能需要一些时间,请耐心等待。
10.完成安装
当系统文件复制完成后,电脑会自动重启。重启后,按照系统提示进行相应的设置和配置。
11.安装驱动程序
完成基本配置后,需要安装相应的驱动程序,以确保笔记本电脑的正常运行。
12.更新系统及软件
安装完驱动程序后,及时更新系统和软件,以获取最新的功能和修复已知的漏洞。
13.安装常用软件
根据个人需求,安装一些常用软件,如浏览器、办公软件、音视频播放器等,以便日常使用。
14.设置个人偏好
进入系统设置界面,根据个人喜好和需求,进行相应的个性化设置,如壁纸、桌面图标等。
15.完成无U盘安装Win7系统
经过以上步骤,您已成功地在笔记本电脑上完成了无U盘安装Win7系统的过程。享受使用全新系统的愉快!
通过以上方法,您可以轻松地在笔记本电脑上实现无U盘安装Win7系统。这种方法不仅方便快捷,而且节省了使用U盘的步骤,适用于那些没有U盘或者不想使用U盘的用户。希望本文对您有所帮助,祝您操作愉快!
转载请注明来自装机之友,本文标题:《不使用U盘安装Win7系统的方法及教程(以笔记本为主机,实现无U盘装机的方法详解)》
标签:系统安装
- 最近发表
-
- 魅族MX4外放音质的细致呈现(MX4外放音质好坏评测及对比分析)
- TCLXESSMini(探索XESSMini的强大功能和卓越性能)
- 汇清净水器是如何保障饮水安全的?
- 三星Note4金色版(体验前沿科技与奢华设计,享受无与伦比的手机生活)
- 以会好血压计的功能和优势分析(探索以会好血压计的可靠性和适用性)
- 分子识别技术在手机领域的应用现状与前景(探索手机发展新方向关注个性化和智能化需求)
- 联想小新12(全面升级、轻薄便携,助力你高效工作)
- 以美如画H3——领略壮美景色的绝佳选择(感受大自然之美,畅享豪华驾乘体验)
- 小型手弩的威力如何?(探究小型手弩的射击性能与威力特点)
- 联想游戏本R720(解锁高性能游戏体验,畅享畅快游戏时光)

