U盘小白一键重装系统教程-Win7(简单易懂的操作步骤,轻松重装Win7系统)
![]() lee007
2024-04-22 17:34
333
lee007
2024-04-22 17:34
333
现在很多电脑用户都遇到了电脑系统卡顿、崩溃等问题,需要重新安装系统。但是对于很多小白用户来说,重装系统似乎是一件困难而复杂的事情。然而,借助U盘和一键重装工具,重装Win7系统变得简单易懂。本文将详细介绍以U盘为工具,使用一键重装系统的步骤和注意事项,帮助小白用户轻松重装Win7系统。
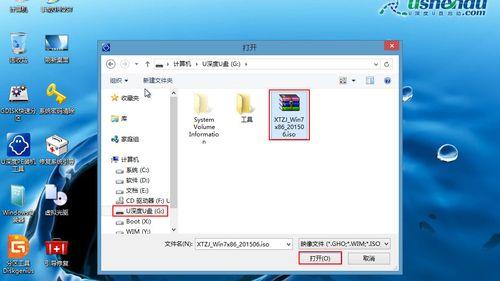
一、准备工作:获取所需工具和资源
1.确保拥有一个容量足够大的U盘,并备份好U盘中的重要文件。(关键字:准备U盘)
二、下载一键重装系统工具和Win7镜像文件
2.在浏览器中搜索并下载一键重装系统工具,并保存在计算机中。(关键字:下载一键重装工具)
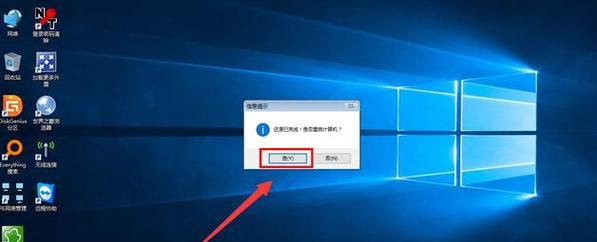
3.在官方网站或其他可信来源下载Win7系统的镜像文件,并保存在计算机中。(关键字:下载Win7镜像文件)
三、制作U盘启动盘
4.插入U盘后,运行一键重装系统工具,选择U盘作为启动盘。(关键字:制作U盘启动盘)
5.在工具中选择Win7镜像文件,进行格式化和写入操作。
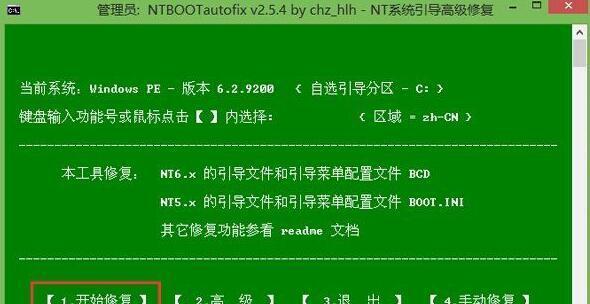
四、设置电脑启动顺序
6.重启电脑,在开机界面按下相应的按键(通常是F2或Del键)进入BIOS设置界面。(关键字:进入BIOS设置界面)
7.在BIOS设置界面中,找到启动顺序选项,并将U盘设为第一启动项。
五、重装系统
8.保存设置后,重启电脑,此时系统将从U盘启动。(关键字:重启电脑)
9.进入一键重装系统界面后,根据提示选择相应的操作选项,开始重装Win7系统。(关键字:选择操作选项)
10.等待系统重装过程完成,期间请不要关闭电脑或拔出U盘。
六、系统设置和驱动安装
11.在系统重装完成后,根据个人需求进行基本设置,如语言、时区、用户名等。(关键字:系统设置)
12.下载并安装相应硬件驱动程序,以确保电脑硬件的正常运行。(关键字:下载驱动程序)
七、安装常用软件
13.根据个人需求,下载并安装常用软件,如浏览器、办公软件、音视频播放器等。(关键字:安装常用软件)
八、导入个人文件
14.将之前备份的个人文件导入到新系统中,以恢复个人数据和文件。(关键字:导入个人文件)
九、系统优化和防护
15.在新系统中进行系统优化设置,如清理垃圾文件、安装杀毒软件等,以提升系统性能和保护电脑安全。(关键字:系统优化设置)
通过本文所介绍的U盘小白一键重装系统教程,我们可以轻松地重装Win7系统,解决电脑卡顿、崩溃等问题。只需要准备好U盘和一键重装系统工具,按照步骤操作,即可完成系统重装。同时,在重新安装系统后,根据个人需求进行必要的设置和安装软件,以确保电脑的正常运行。希望本文能对小白用户有所帮助。
转载请注明来自装机之友,本文标题:《U盘小白一键重装系统教程-Win7(简单易懂的操作步骤,轻松重装Win7系统)》
标签:盘一键重装系统
- 最近发表
-
- 奔腾G2020如何成为新时代的潮流标杆(引领时尚潮流,开创未来驾驶体验)
- 苹果手机(一部引领时代的智能手机)
- 探索Windows8优化大师的功能和效果(优化大师——释放Windows8系统潜能的关键)
- GalaxyNote3Neo(强大功能与出色性能,满足你的各种需求)
- 方太1501热水器如何满足您的家庭热水需求(高效节能,安全可靠的家用热水器选择)
- 探索大神F1Plus的卓越性能与先进功能(领先一步的智能手机体验,大神F1Plus惊艳登场)
- 联想310s15性能评测(一款高性能的笔记本电脑值得拥有)
- 金立s10c(一款实用高性价比的手机选择)
- 酷派Y82-520(全面评析酷派Y82-520手机的配置、功能和用户体验)
- 九五智驾盒子(通过人工智能技术和数据分析,让驾驶更智能、更安全、更舒适)

