Win10U盘安装GHO教程(使用U盘一键安装Win10系统,轻松完成GHO镜像安装)
![]() lee007
2024-05-08 11:54
510
lee007
2024-05-08 11:54
510
随着电脑使用的普及,安装操作系统也变得越来越常见。而使用U盘安装系统比传统的光盘安装更加方便快捷,尤其是对于Win10系统的GHO镜像安装,更是提供了一种简单高效的解决方案。本文将详细介绍以Win10U盘安装GHO的教程,帮助读者轻松完成系统的安装。
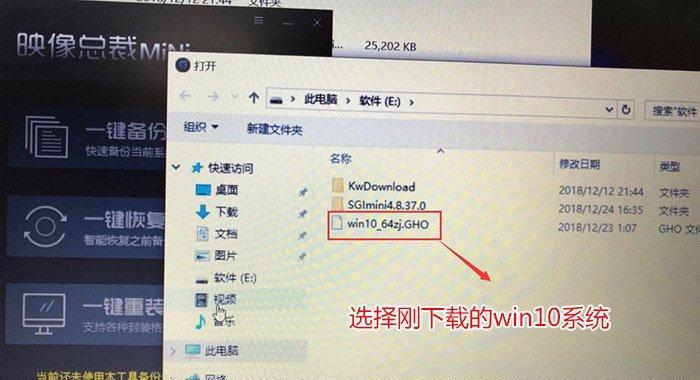
准备工作:获取Win10系统GHO镜像文件
在开始安装之前,我们首先需要准备好Win10系统的GHO镜像文件。可以通过官方渠道下载或者使用第三方工具制作。
选择合适的U盘并进行格式化
为了保证安装顺利进行,我们需要选择一款容量适当且能够正常工作的U盘,并对其进行格式化操作。

下载并安装UltraISO软件
UltraISO是一款功能强大的光盘映像文件制作/编辑/转换工具,我们将借助它来制作Win10系统的U盘启动盘。
使用UltraISO制作U盘启动盘
通过UltraISO软件的操作界面,我们可以方便地将Win10系统的GHO镜像文件写入到U盘中,制作成U盘启动盘。
修改电脑启动项设置
为了从U盘启动并安装系统,我们需要修改电脑的启动项设置,将U盘作为启动项。
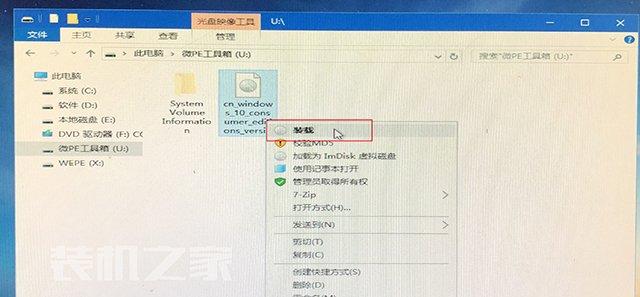
重启电脑并从U盘启动
完成启动项设置后,我们需要重启电脑,并在开机时按照提示进入U盘启动界面。
进入PE环境,挂载GHO镜像文件
在U盘启动界面中,选择进入PE环境,并挂载之前制作的Win10系统GHO镜像文件。
选择安装路径和分区格式
在PE环境中,我们需要选择安装Win10系统的路径以及分区格式。根据个人需求进行选择,并进行相关设置。
开始系统安装
确认安装路径和分区格式后,我们可以开始进行系统的安装。安装过程可能需要一些时间,请耐心等待。
等待系统安装完成
系统安装过程中,电脑会自动进行相关操作,包括文件的拷贝、程序的安装等。请耐心等待直至安装完成。
设置个人信息和网络连接
系统安装完成后,我们需要设置个人信息以及网络连接。根据提示进行操作,完成相应的设置。
重启电脑并进入新安装的Win10系统
设置完成后,重启电脑,选择新安装的Win10系统,并进入系统进行进一步的个性化设置。
安装常用软件和驱动程序
在进入新安装的Win10系统后,我们需要安装常用的软件和驱动程序,以满足个人需求和提高使用体验。
备份新系统以及激活
安装完成后,为了避免日后出现问题,我们可以对新安装的Win10系统进行备份,并进行激活操作,确保系统的正常使用。
通过本文介绍的Win10U盘安装GHO教程,我们可以轻松地完成系统的安装。使用U盘一键安装Win10系统,不仅方便快捷,而且可以更好地满足个人需求。希望本教程能帮助到读者,并为他们提供有价值的参考和指导。
转载请注明来自装机之友,本文标题:《Win10U盘安装GHO教程(使用U盘一键安装Win10系统,轻松完成GHO镜像安装)》
标签:盘安装
- 最近发表
-
- 180号码段的优势与发展(探索180号码段在通信领域的巨大潜力)
- 家用扫地机器人(智能家居+人工智能,开启家庭清洁新篇章)
- 小米Note2手机的综合评测(体验小米Note2手机,看看它到底如何)
- 探索380t的卓越性能与功能(颠覆传统的行业标杆,拥抱未来的创新科技)
- i7-4980HQ处理器的卓越性能与应用领域(领先的处理器技术推动计算机性能的飞跃)
- 开博尔F5(打造顶级体验,满足个性化需求)
- 小龙虾的食用价值与文化影响(从水域到餐桌,探寻小龙虾的魅力与特点)
- 美图手机2(探索美图手机2的卓越功能与精美外观)
- 王顺丰(奋斗、拼搏、成功——王顺丰的成长历程)
- 三星C9Pro散热性能测试及评测(高效散热系统为您带来更流畅的体验)

