一键U盘重装Win7教程(使用U盘一键重装Win7,快速恢复电脑稳定运行)
![]() lee007
2024-06-13 14:49
285
lee007
2024-06-13 14:49
285
随着时间的推移,电脑系统往往会出现各种问题,例如运行缓慢、病毒感染或出现蓝屏等等。而重装系统是解决这些问题的有效方法之一。本教程将介绍如何利用一键U盘重装Win7,轻松解决系统问题。
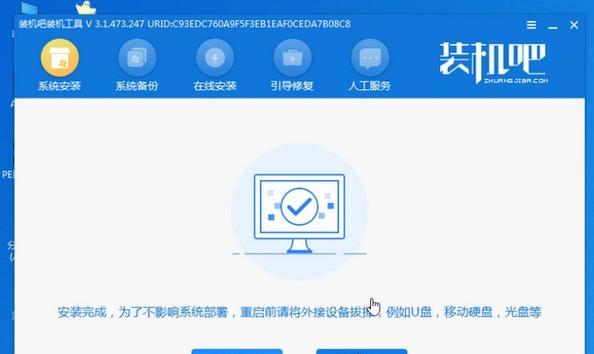
一、准备工作:制作一键U盘重装Win7盘
1.下载Win7系统镜像文件
2.准备一个大容量的U盘
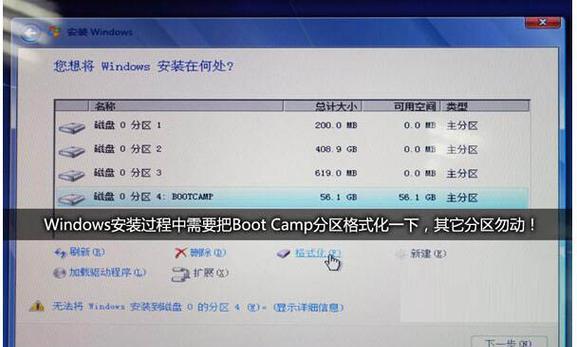
3.使用专业的软件制作一键U盘重装盘
二、备份重要数据:保护个人资料安全
1.将个人文件、照片和视频等重要数据备份到外部存储设备
2.确保备份完成后,将U盘插入电脑

三、设置U盘启动:准备开始重装系统
1.进入BIOS设置
2.调整启动顺序,设置U盘为第一启动项
3.保存设置并重新启动电脑
四、进入U盘启动界面:开始系统重装
1.选择U盘启动菜单
2.进入一键重装Win7界面
3.点击相应按钮开始系统重装
五、选择安装方式:全新安装或升级安装
1.了解全新安装和升级安装的区别
2.根据个人需求选择合适的安装方式
3.点击对应选项,继续安装过程
六、分区设置:重新规划磁盘空间
1.查看当前磁盘分区情况
2.根据个人需求进行分区设置
3.点击确定,开始分区操作
七、系统安装:等待系统文件拷贝完成
1.等待系统文件拷贝完成
2.安装过程中请耐心等待
八、自定义设置:选择个人偏好
1.选择个人喜好的壁纸和用户账户名称等设置
2.确认设置后,继续进行系统安装
九、驱动安装:更新最新驱动程序
1.自动安装或手动下载驱动程序
2.更新各类硬件驱动程序以保证系统稳定运行
十、系统激活:激活正版Win7系统
1.输入正确的产品密钥
2.连接网络进行在线激活或电话激活
十一、安装常用软件:恢复常用功能
1.下载并安装常用软件
2.恢复浏览器、媒体播放器等常用功能
十二、恢复数据:导入备份文件
1.将之前备份的重要数据导入系统中
2.检查数据完整性,确保恢复成功
十三、安全设置:增强系统安全性
1.更新杀毒软件和防火墙程序
2.设置合理的账户权限和密码
十四、系统优化:提升系统运行速度
1.清理垃圾文件和临时文件
2.运行系统优化工具,提升系统性能
十五、常见问题解决:解决重装后的问题
1.常见问题及解决方法汇总
2.根据需要查找相应问题的解决方案
通过一键U盘重装Win7,我们可以轻松解决电脑系统的各种问题,恢复稳定运行。制作一键U盘、备份数据、设置U盘启动、进入U盘启动界面、选择安装方式、分区设置、系统安装、自定义设置、驱动安装、系统激活、安装常用软件、恢复数据、安全设置、系统优化以及解决常见问题,这些步骤将帮助我们顺利完成一键U盘重装Win7的过程。尽管操作系统的重装可能有些繁琐,但通过本教程,我们可以更加轻松地应对各种系统问题。
转载请注明来自装机之友,本文标题:《一键U盘重装Win7教程(使用U盘一键重装Win7,快速恢复电脑稳定运行)》
标签:一键盘重装
- 最近发表
-
- 戴尔佳人内裤的舒适与质量如何?(戴尔佳人内裤的细节设计和用户评价)
- 漫步者H180体验报告(全方位解析漫步者H180耳机的音质、舒适度与功能特点)
- 三星Note4N9100(一款功能强大、性能出色的智能手机,让你的生活更加便捷与精彩)
- 爱马仕苹果手表(体验奢华智能,掌上生活无限可能)
- 中兴天机7s照相表现出色的原因(揭秘中兴天机7s照相技术的亮点与优势)
- 以头小耳机如何提升音乐体验?(打造完美音乐私享空间)
- 融宜宝债券(以融宜宝债券怎么样?投资者必读!)
- 光阵光电(以光阵光电为主角的节能环保时代)
- 宏基微星笔记本——性能卓越,用户体验一流(领先技术打造的便携利器,带来高效办公和极致娱乐)
- 华硕K450VB笔记本电脑评测(性能出色、设计精美的华硕K450VB笔记本电脑)

