如何通过任务管理器打开运行窗口(使用任务管理器便捷打开运行窗口的设置方法)
![]() lee007
2024-06-15 16:38
395
lee007
2024-06-15 16:38
395
任务管理器是Windows操作系统中一个非常实用的工具,可以帮助用户监视和管理正在运行的程序、进程和服务。除了这些基本功能外,任务管理器还提供了一些隐藏的功能,例如可以通过任务管理器快速打开运行窗口。本文将介绍如何使用任务管理器来设置并快速打开运行窗口。
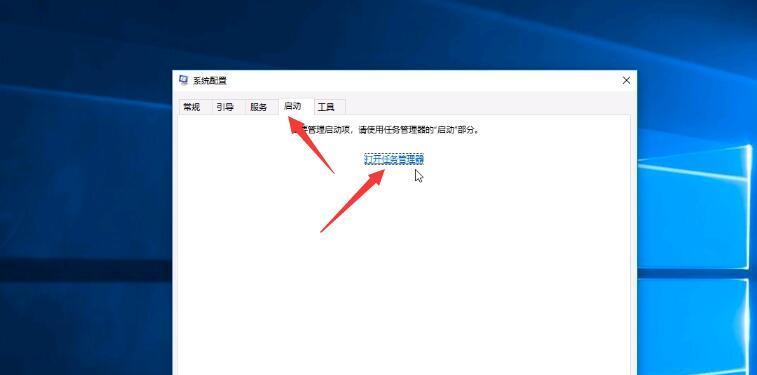
一:任务管理器简介
任务管理器是Windows操作系统中的一个实用工具,可以帮助用户监视和管理正在运行的程序、进程和服务。通过任务管理器,用户可以查看应用程序的状态、结束进程、调整系统性能设置等。
二:运行窗口的作用及常见用途
运行窗口是Windows操作系统中一个重要的功能,它可以帮助用户直接运行特定的程序、文件夹、命令等。通过运行窗口,用户可以快速访问系统设置、运行特定程序等,提高操作效率。
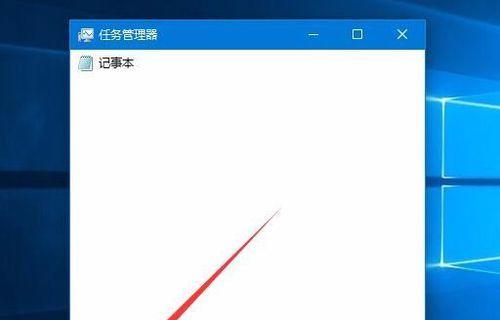
三:使用任务管理器打开运行窗口的方法
1.按下“Ctrl+Shift+Esc”组合键,打开任务管理器。
2.在任务管理器中,点击“文件”菜单,选择“新任务”选项。
3.在弹出的新任务对话框中,输入“run”或“运行”并点击“确定”按钮。
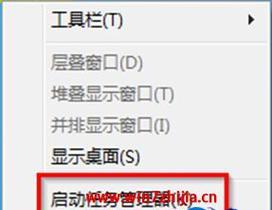
4.这样就可以通过任务管理器快速打开运行窗口了。
四:设置任务管理器打开运行窗口的快捷键
1.在任务管理器中,点击“选项”菜单,选择“设置”选项。
2.在弹出的设置对话框中,切换到“热键”选项卡。
3.找到“运行新任务”一栏,点击对应的快捷键输入框。
4.输入您想要的快捷键组合,并点击“确定”按钮保存设置。
五:设置自定义命令打开运行窗口
1.在任务管理器中,点击“选项”菜单,选择“设置”选项。
2.在弹出的设置对话框中,切换到“热键”选项卡。
3.找到“运行新任务”一栏,点击对应的快捷键输入框。
4.在输入框中输入您想要的自定义命令,如打开某个特定文件夹。
5.点击“确定”按钮保存设置。
六:其他使用任务管理器打开运行窗口的技巧
1.在任务管理器中,右击任意空白处,选择“运行新任务”选项,输入“run”或“运行”。
2.使用快捷键“Ctrl+Shift+Esc”直接打开任务管理器,然后按照之前的步骤打开运行窗口。
3.将任务管理器固定到任务栏,通过点击任务栏上的任务管理器图标来快速打开运行窗口。
七:使用任务管理器打开运行窗口的好处
1.通过任务管理器打开运行窗口可以更加方便快捷地执行特定操作。
2.可以节省用户在开始菜单或桌面上查找运行窗口的时间和精力。
3.设置自定义命令后,可以通过任务管理器直接执行一些特定的操作,提高工作效率。
八:了解更多任务管理器的使用技巧
1.除了打开运行窗口,任务管理器还有很多其他实用的功能和技巧。
2.用户可以通过任务管理器来监视和结束正在运行的程序、查看系统性能信息等。
3.熟练掌握任务管理器的使用技巧可以帮助用户更好地管理和优化系统。
九:充分利用任务管理器提升工作效率
1.任务管理器是Windows操作系统中的一个重要工具,通过充分利用其功能,可以提升工作效率。
2.用户可以根据自己的需要设置任务管理器打开运行窗口的快捷方式,更加便捷地进行操作。
十:注意事项及常见问题
1.在设置任务管理器快捷键时,请避免与其他程序或系统快捷键冲突。
2.如果任务管理器无法正常打开或运行窗口无法正常使用,请尝试重启电脑并重新设置。
十一:
通过任务管理器打开运行窗口可以帮助用户更加便捷地执行特定操作,提高工作效率。本文介绍了使用任务管理器来设置并快速打开运行窗口的方法,以及一些相关的技巧和注意事项。希望读者可以根据自己的需求和习惯,合理使用任务管理器,并在工作中取得更好的效果。
转载请注明来自装机之友,本文标题:《如何通过任务管理器打开运行窗口(使用任务管理器便捷打开运行窗口的设置方法)》
标签:任务管理器
- 最近发表
-
- 探索1280*800分辨率在现代科技中的应用与优势(高清分辨率的突破,开启科技新纪元)
- 以电脑i5四核怎么样?(性能卓越、多任务处理轻松应对)
- 摩托罗拉GP2000对讲机的特点与优势(高性能耐用,助力高效沟通)
- 星客多快剪(舒适环境、专业技术、便捷服务,星客多快剪为您带来完美理发体验)
- 《探索以你的名字画质的奥秘》(揭开你名字所蕴含的独特绘画品质)
- 黑莓手机不开通服务后的使用体验(解析黑莓手机未开通服务的使用情况及优缺点)
- 探索INS15HR-2828T的性能与功能(一款令人惊叹的高性能笔记本电脑)
- 苹果MB466二手手机的性能和使用体验详解(性能优越,质量可靠,是二手手机的不二选择)
- 小厨宝搪瓷内胆——品质与耐用并存(优质搪瓷内胆,为你的烹饪保驾护航)
- 水冷游戏主机(打造卓越散热系统,让游戏畅快体验)

