如何高效清理C盘文件缓存(简单步骤教您清理C盘文件缓存,提升系统性能)
![]() lee007
2024-06-29 12:38
378
lee007
2024-06-29 12:38
378
在使用计算机的过程中,C盘文件缓存可能会占据大量空间,导致系统运行变慢。定期清理C盘文件缓存是保持系统高效运行的重要步骤之一。本文将为您介绍如何高效清理C盘文件缓存的简单步骤,以提升系统性能。
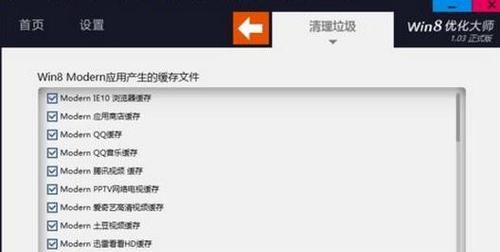
了解C盘文件缓存
C盘文件缓存是指操作系统将频繁访问的文件暂时存储在硬盘中,以加快文件读取速度。随着时间的推移,这些缓存文件会逐渐增多,占据大量的磁盘空间。
确定需要清理的文件类型
在清理C盘文件缓存之前,我们需要确定哪些文件类型是需要清理的。常见的文件类型包括临时文件、浏览器缓存、系统更新备份等。
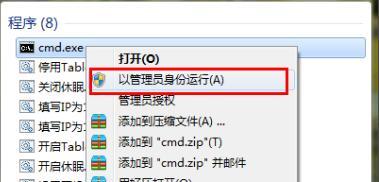
使用磁盘清理工具
借助系统自带的磁盘清理工具,我们可以轻松地清理C盘文件缓存。打开“计算机”窗口,右击C盘,选择“属性”,在“常规”选项卡中点击“清理磁盘”。选择要清理的文件类型,点击“确定”即可。
手动清理临时文件
除了使用磁盘清理工具,我们还可以手动清理一些临时文件。打开“运行”窗口,输入“%temp%”并回车,这将打开临时文件夹。在此文件夹中,我们可以删除所有不再需要的临时文件。
清理浏览器缓存
浏览器缓存也是C盘文件缓存的一部分。不同的浏览器有不同的清理方法,如Chrome浏览器可以通过点击菜单中的“更多工具”-“清除浏览数据”来清理缓存。
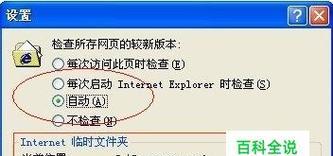
删除无用的系统备份
系统更新备份会占据大量磁盘空间。我们可以打开“控制面板”,选择“系统和安全”,然后点击“备份和还原”,在左侧选择“管理空间”,删除不再需要的系统备份。
清理回收站
回收站中的文件虽然被删除,但实际上仍占据磁盘空间。我们可以右击回收站图标,选择“清空回收站”,彻底删除其中的文件。
清理系统日志文件
系统日志文件记录了操作系统的运行情况,也会占据一定的磁盘空间。我们可以打开“事件查看器”,在左侧选择“Windows日志”,然后右击每个日志文件夹,选择“清除日志”。
清理无效的快捷方式
桌面和开始菜单上的无效快捷方式可能指向已经删除或移动的文件。我们可以定期检查并删除这些无效的快捷方式,以释放磁盘空间。
清理下载文件夹
下载文件夹是存储下载文件的地方,随着时间的推移,其中的文件可能会累积很多。我们可以打开下载文件夹,删除不再需要的下载文件。
清理垃圾文件
使用第三方清理工具,如CCleaner等,可以帮助我们自动清理系统中的垃圾文件,包括临时文件、日志文件、无效注册表等。
优化磁盘碎片整理
磁盘碎片会导致文件读取速度变慢。我们可以定期运行系统自带的磁盘碎片整理工具,对C盘进行碎片整理,提升系统性能。
清理无效的程序和插件
打开“控制面板”,选择“程序”,卸载不再需要的程序和插件,以释放磁盘空间。
清理系统恢复点
系统恢复点占据一定的磁盘空间。我们可以打开“控制面板”,选择“系统”,点击“系统保护”选项卡,选择C盘,然后点击“配置”按钮,删除不再需要的系统恢复点。
在本文中,我们详细介绍了如何高效清理C盘文件缓存的方法。通过定期清理临时文件、浏览器缓存、系统备份等,我们可以释放磁盘空间,提升系统性能。建议每隔一段时间进行一次C盘文件缓存清理,以保持系统的高效运行。
转载请注明来自装机之友,本文标题:《如何高效清理C盘文件缓存(简单步骤教您清理C盘文件缓存,提升系统性能)》
标签:清理盘文件缓存
- 最近发表
-
- 如何判断希捷睿品是否为正品?(掌握关键方法,辨别真伪!)
- 内存条过小的影响及应对措施(内存条容量不足带来的问题与解决方法)
- 康佳K43电视——品质与性能的完美结合(一款令人惊艳的视听体验)
- 探索10.3.2beta2的全新功能和改进(为用户提供更强大、更稳定的体验)
- 探索惠普畅游人14的无限可能(轻松、便携、高效——惠普畅游人14带你开启全新旅程)
- 华硕VG278HV电竞显示器的性能及用户体验(了解华硕VG278HV的特点与优势)
- 55UF6800-CA电视机的性能与功能评测(探索55UF6800-CA电视机的细节和优势,为您提供最佳视听体验)
- 硅胶手机保护壳使用寿命和影响(了解硅胶手机保护壳的使用寿命和长期使用的影响)
- 华为荣耀8与9游戏性能评测对比(华为荣耀8与9的游戏性能大PK,哪款更胜一筹?)
- 三星32F4088(探索三星32F4088的独特魅力与功能)

