使用VMware虚拟机工具重新安装步骤(简单易行的虚拟机重新安装指南)
![]() lee007
2024-07-02 12:05
380
lee007
2024-07-02 12:05
380
随着虚拟化技术的广泛应用,VMware虚拟机工具成为了许多人日常工作中不可或缺的一部分。然而,有时我们可能需要重新安装虚拟机系统。本文将为您详细介绍使用VMware虚拟机工具重新安装的步骤,让您轻松掌握这一技能。
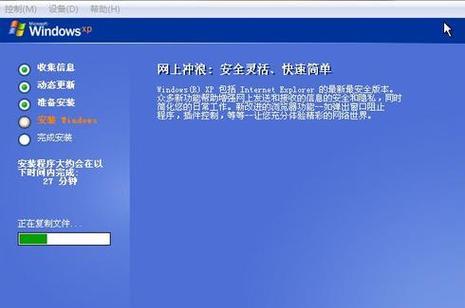
1.检查系统要求:确保您的计算机符合VMware虚拟机工具的最低系统要求,包括处理器、内存和硬盘空间等方面。
2.备份重要数据:在重新安装前,建议您备份虚拟机中重要的数据,以防数据丢失或损坏。
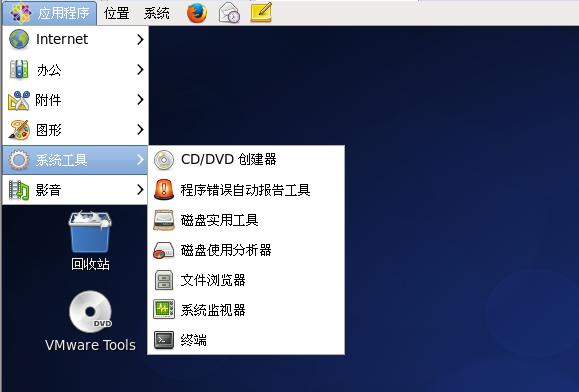
3.下载VMware虚拟机工具:前往官方网站下载适用于您操作系统版本的VMware虚拟机工具,并进行安装。
4.创建新虚拟机:打开VMware虚拟机工具,并选择“创建新虚拟机”选项。按照提示选择操作系统类型和版本,并设置虚拟机的名称和存储位置。
5.分配计算资源:根据您的需求,设置虚拟机的内存大小、处理器数量和硬盘空间等计算资源。
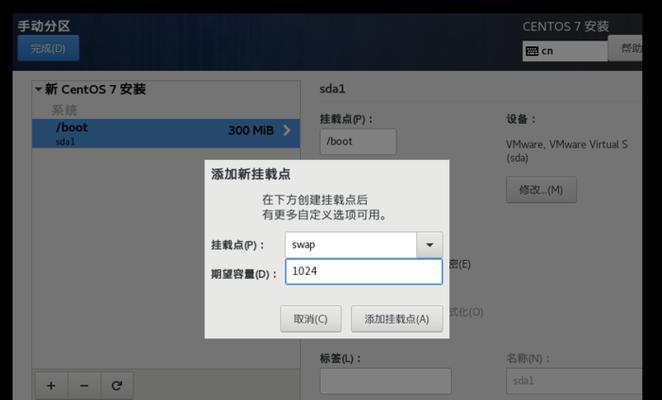
6.安装操作系统:在创建虚拟机后,选择“安装操作系统”选项,并将操作系统安装光盘或镜像文件加载到虚拟机中。
7.配置网络连接:根据网络环境配置虚拟机的网络连接方式,可选择桥接模式、NAT模式或仅主机模式等。
8.完善系统设置:按照操作系统安装向导,为虚拟机设置所需的语言、区域和键盘布局等信息,并进行必要的系统设置。
9.安装VMwareTools:在操作系统安装完成后,安装VMwareTools以提供更好的性能和功能。在VMware虚拟机工具菜单中选择“安装VMwareTools”选项,并按照提示完成安装。
10.更新虚拟机补丁:在重新安装后,及时更新虚拟机操作系统的补丁和更新程序,以保证系统的安全性和稳定性。
11.配置共享文件夹:如果需要与宿主机共享文件,可以在虚拟机设置中配置共享文件夹,方便文件的传输和共享。
12.定期备份虚拟机:为避免意外数据丢失,建议定期备份虚拟机,可以使用VMware虚拟机工具的快照功能或其他备份工具进行备份。
13.优化虚拟机性能:根据需要,进行一些优化配置以提高虚拟机的性能,如调整内存分配、关闭不必要的服务等。
14.测试和验证:在重新安装完成后,进行一些测试和验证,确保虚拟机系统正常运行,并能够满足您的需求。
15.学习更多技巧:使用VMware虚拟机工具重新安装只是其中的一项技能,您还可以进一步学习和掌握更多相关技巧,提升在虚拟化领域的能力。
通过本文的步骤,您可以轻松掌握使用VMware虚拟机工具重新安装的方法。无论是为了修复系统问题还是更换操作系统版本,重新安装虚拟机都是一项必备技能。希望本文对您有所帮助,并能够提高您的工作效率。
转载请注明来自装机之友,本文标题:《使用VMware虚拟机工具重新安装步骤(简单易行的虚拟机重新安装指南)》
标签:虚拟机工具
- 最近发表
-
- 小米TV网络电视的使用体验(探究小米TV网络电视的功能和性能如何)
- 酷宝电脑(一款值得期待的高性能电脑)
- 华帝抽油烟机自动清洗,告别麻烦清洗(一键操作,省心又省力,让清洗变得轻松愉快)
- i5-7500性能评测及综合分析(揭秘第七代酷睿处理器的强大性能潜力)
- 彻底删除iTunes,摆脱束缚(将iTunes从你的设备中完全卸载,重拾自由)
- 华为小天鹅蓝牙音箱(领先技术与时尚设计的完美结合,为你带来卓越音质体验)
- 诗歌平板电脑(诗意与技术的完美融合)
- 全面了解iPad系统的系统更新功能(探索iPad系统的更新特点及操作步骤)
- 以2K屏幕配VR眼镜的视觉体验(逼真视界尽在掌握,2K屏幕为您开启全新VR时代)
- 探索伊莱特能量土锅的优势与特点(环保、健康、高效,伊莱特能量土锅的魅力所在)

